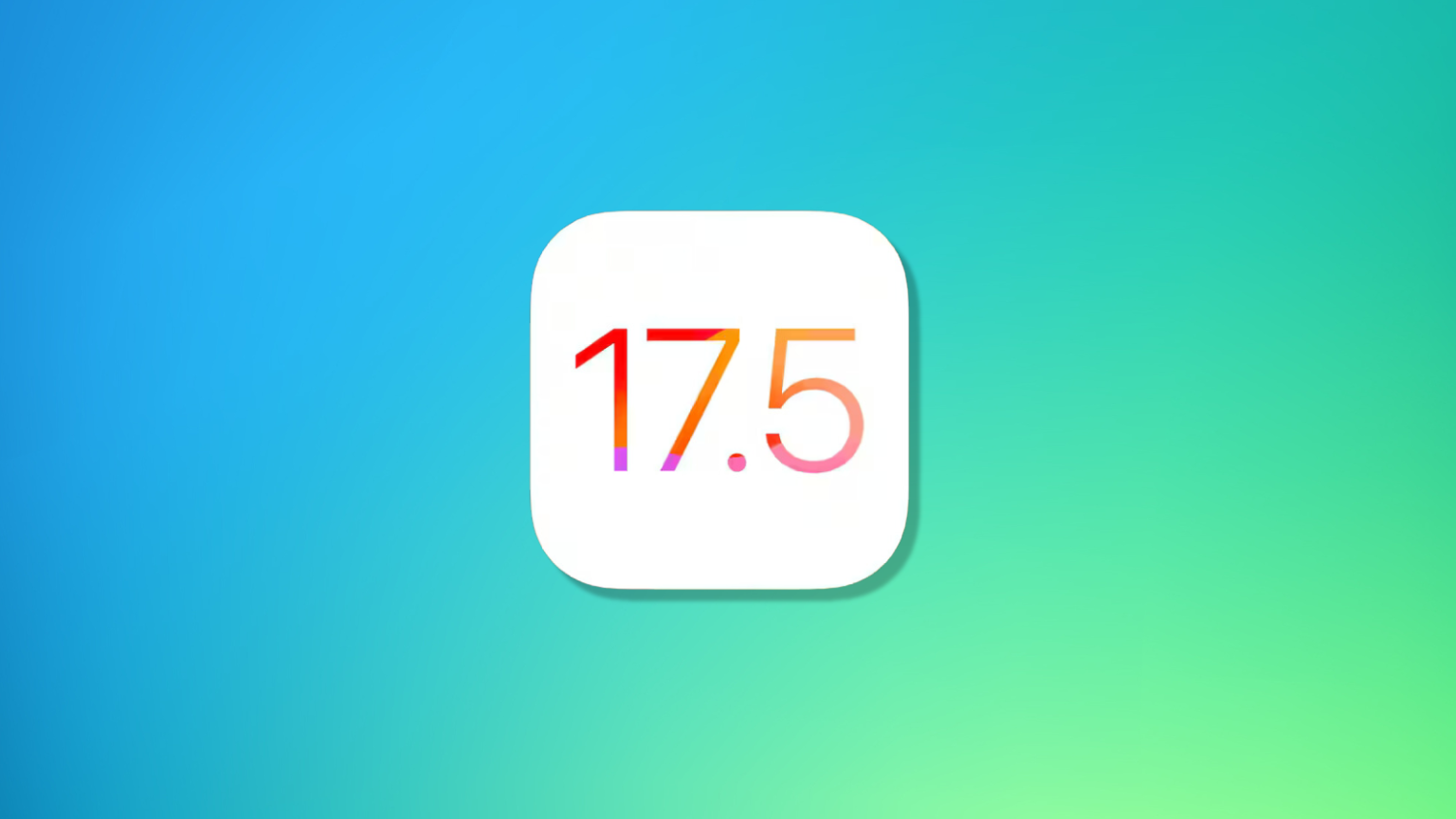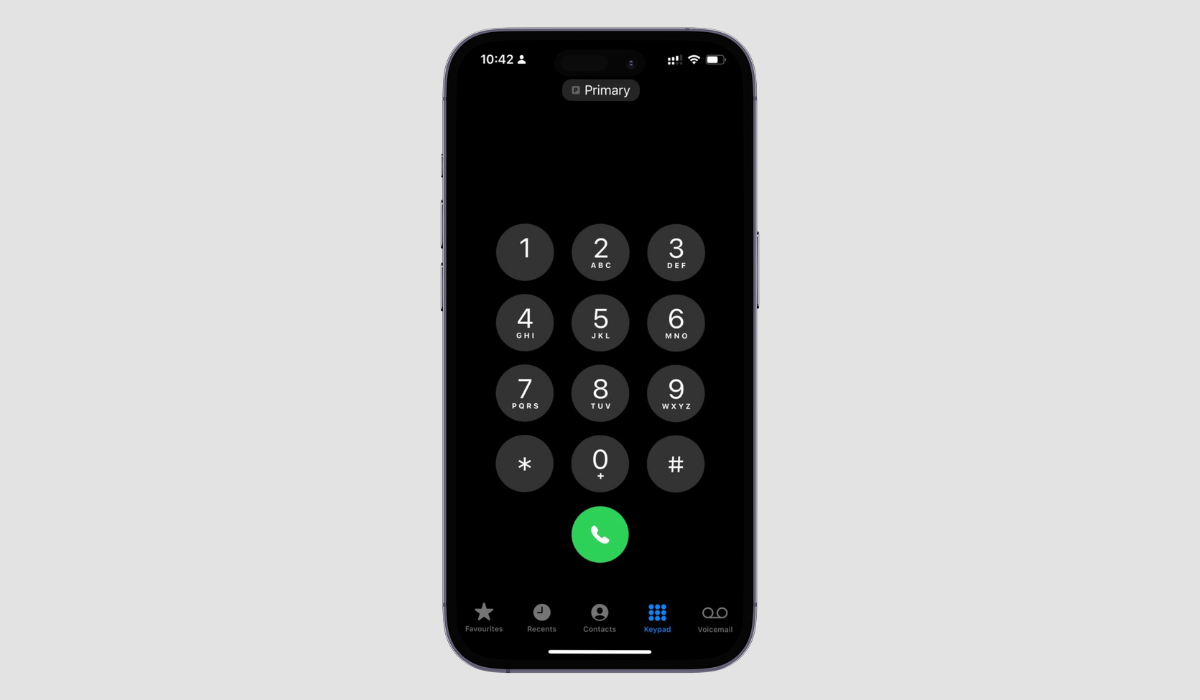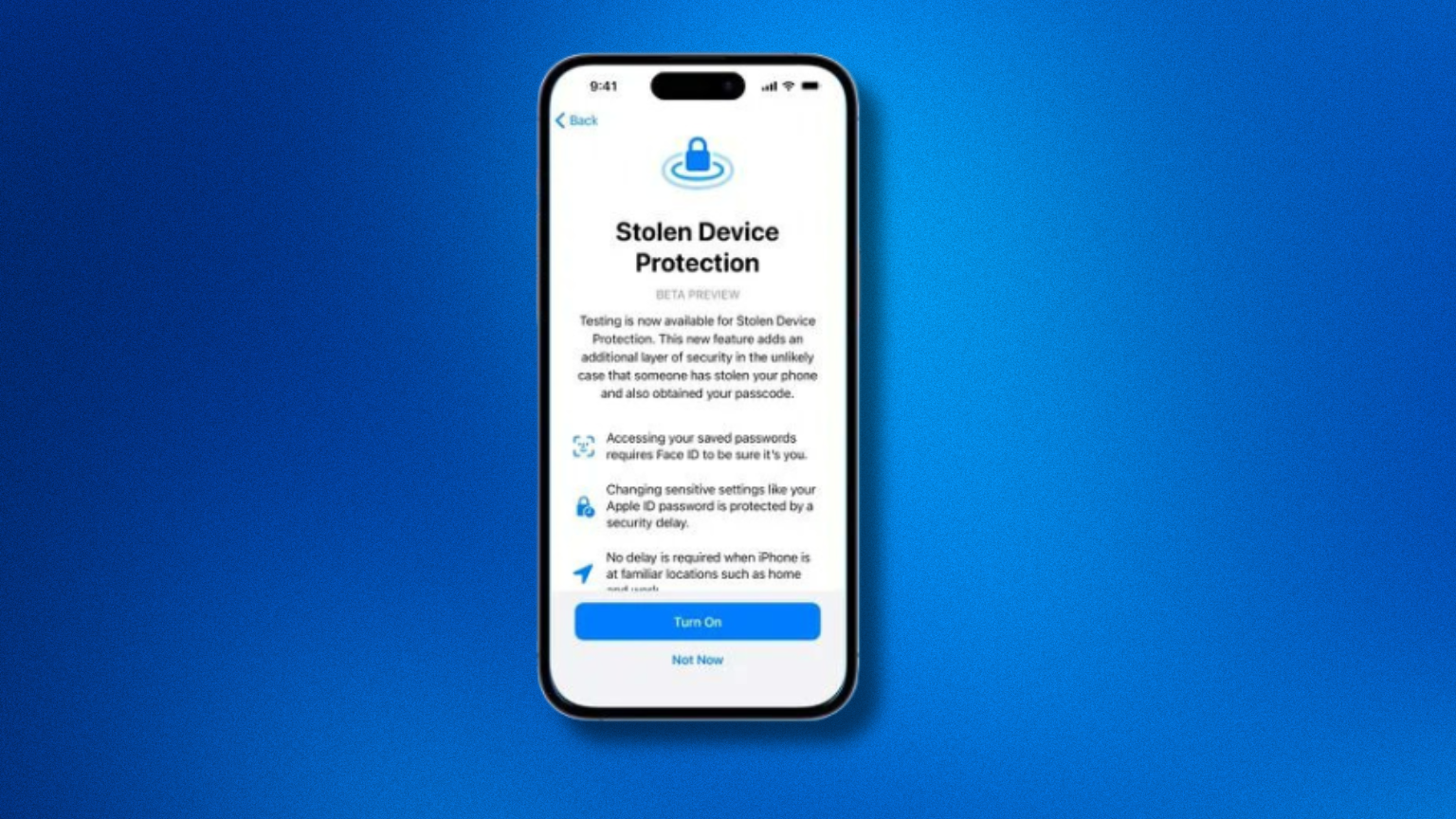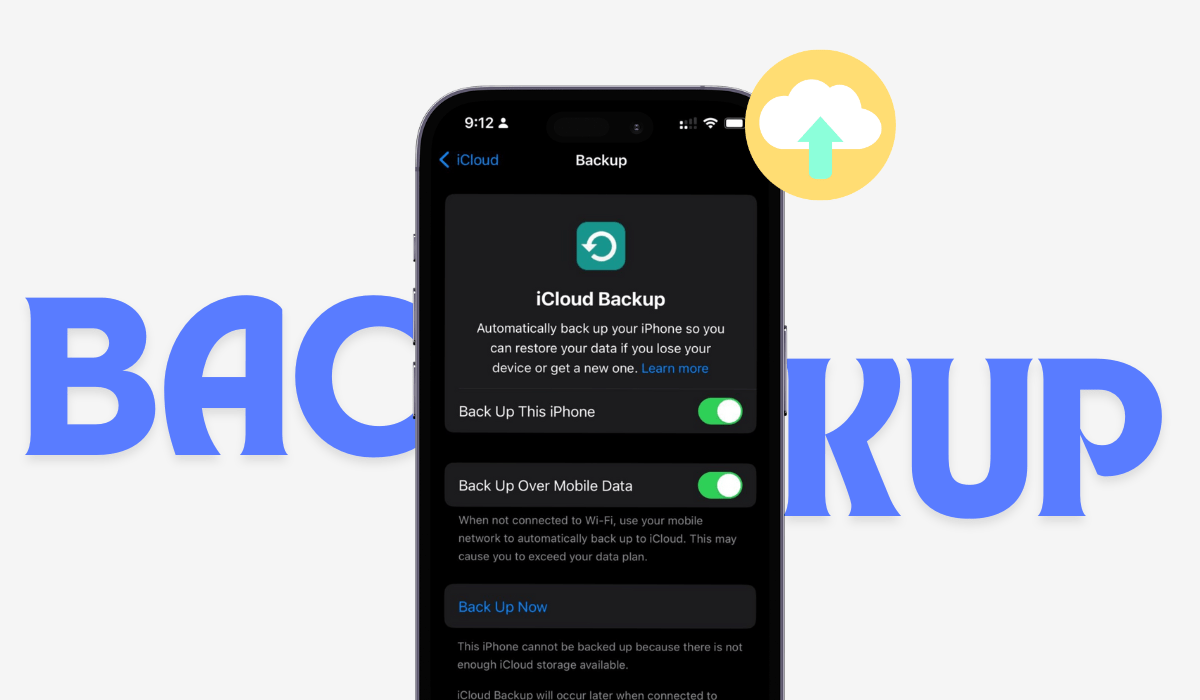We’ve all been there. You accidentally turn on your iPhone flashlight and end up blinding yourself or catching someone’s attention at the worst moment. Knowing how to quickly and easily turn off the flashlight on your iPhone can save you from these awkward situations. Fortunately, it’s a simple process that anyone can master.
In this article
In this guide, we’ll walk you through several methods to turn off the flashlight on your iPhone, ensuring you’re always in control of your device’s features.
Using the Lock Screen, Turn Off the Flashlight on Your iPhone
Disabling the flashlight from your iPhone’s lock screen is incredibly straightforward. This method takes advantage of the quick access feature, eliminating the need to unlock your device. Here’s how to do it:
- When your iPhone is locked, simply swipe down from the top-right corner of the screen (or swipe up from the bottom on older models) to access the Control Center.
- Locate the flashlight icon—it’s the one that looks like a traditional flashlight.
- Tap the icon, and the flashlight will turn off immediately.
If you’re someone who often accidentally turns on the flashlight from the lock screen, you might want to consider some preventative measures. For instance, you can disable the Raise to Wake feature if you find that your screen activates unintentionally. To do this:
- Open your iPhone’s Settings.
- Scroll down and tap Display & Brightness.
- Toggle off the Raise to Wake feature.
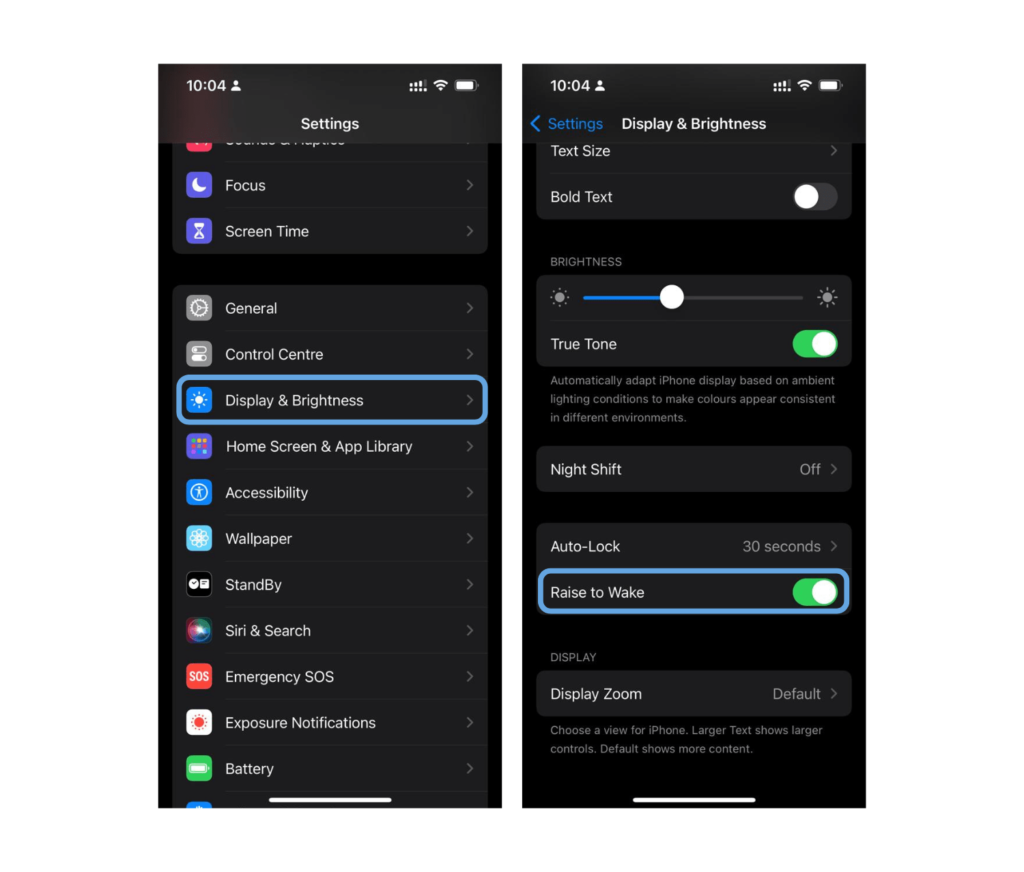
This simple adjustment can make it a lot less likely that you’ll accidentally light up your flashlight during everyday use.
Related: How to Easily Turn Do Not Disturb On or Off on Your iPhone or iPad
Turning Off the Flashlight via Control Center
Disabling the flashlight through the Control Center is both straightforward and quick. Here’s how you can do it:
- First, swipe down from the top-right corner of your screen to open the Control Center. On older iPhone models with a Home button, you can swipe up from the bottom of the screen.
- Next, locate the flashlight icon, which appears as a small flashlight symbol.
- Finally, tap the flashlight icon once. The icon will dim, indicating that the flashlight has been turned off.
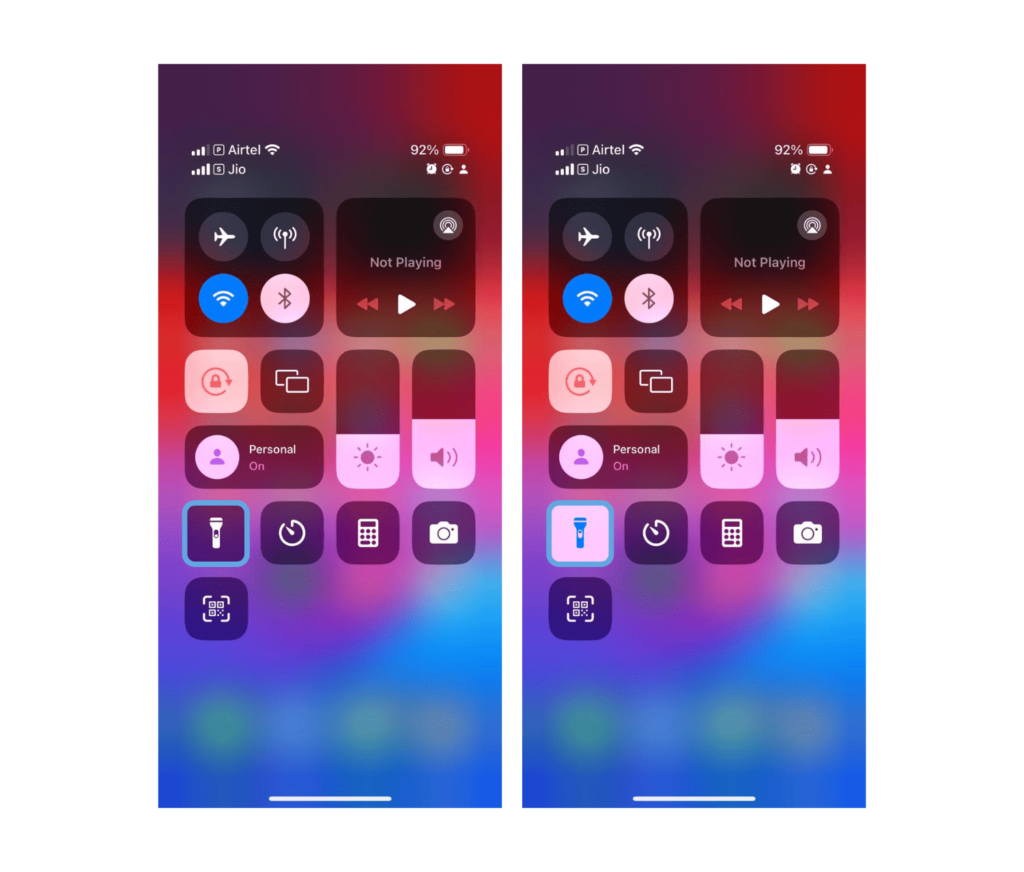
While this is an efficient method, some users might want to customize their Control Center to remove the flashlight shortcut entirely, especially if they rarely use it. For that, you can follow these steps:
- Open the Settings app on your iPhone.
- Navigate to Control Center and then tap on Customize Controls.
- Find the Flashlight option under the Include section.
- Tap the red minus sign next to Flashlight and then hit Remove to delete it from the Control Center.
Removing the flashlight from the Control Center may reduce the chances of accidental activation, making it a handy tip for those who find themselves frequently dealing with this issue.
Siri: Your Voice-Activated Assistant for Flashlight Control
Sometimes, the easiest solution is just to ask for help, and who better to ask than Siri? Your virtual assistant is more than capable of handling flashlight duties. By using simple voice commands, you can save yourself the hassle of fumbling through menus or swiping incessantly on your screen.
First things first, make sure Siri is enabled on your iPhone. If she isn’t, you can activate her by going to Settings > Siri & Search, then toggle on the options for Listen for “Hey Siri” and Press Side Button for Siri. Once Siri is set up, you’re ready to turn off your flashlight with just your voice.
To turn off your flashlight, simply say, “Hey Siri, turn off the flashlight.” In an instant, your iPhone’s flashlight will switch off. If you’re in a quieter environment or don’t want to speak out loud, you can also press and hold the side button (or the Home button on older models) to bring up Siri, then say your command.
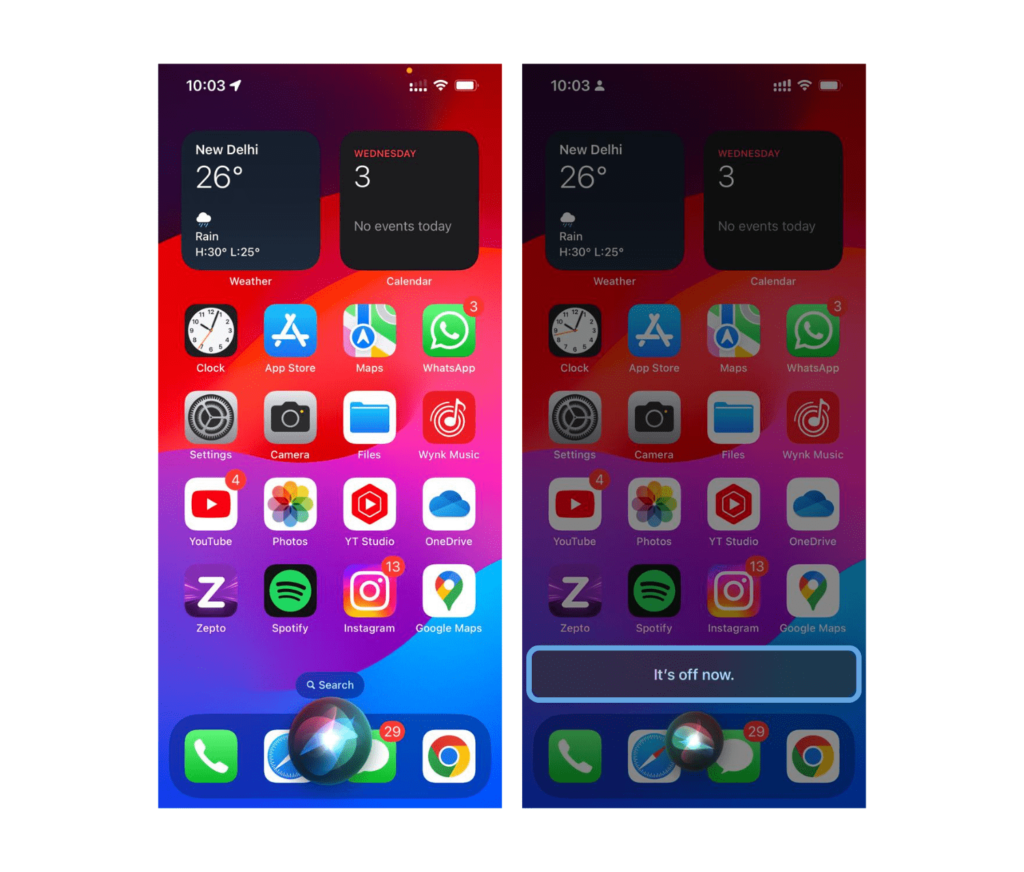
If you find yourself frequently using Siri for such tasks, it might be helpful to know that you can customize Siri’s responses and other settings to enhance your experience even further. Navigate through the Settings app to access and tweak Siri’s capabilities.
So next time you’re in the dark and need to quickly manage your flashlight, remember, Siri’s got your back!
Using the Camera App to Switch Off the Flashlight
Another clever trick to turn off the flashlight is by using the Camera app. If you’ve accidentally left the flashlight on, launching the Camera app automatically disables it. This method is particularly handy if you’re already on the home screen. Simply open the Camera app, and the flashlight will switch off, allowing you to take photos or videos without the added glare.
It’s as simple as:
- Locate the Camera app icon on your home screen or in the App Library.
- Tap to open the Camera app.
That’s it! Your flashlight turns off instantly, providing a quick and efficient solution.
FAQs
Can I remove the flashlight icon from my iPhone lock screen?
Yes, you can! With the iOS 18 update, Apple added the option to remove the flashlight shortcut from your lock screen. To do this, navigate to Settings > Control Center > Customize Controls, find “Flashlight” in the list, and tap the red minus sign followed by “Remove”.
How can I turn off the flashlight if it won’t respond?
If the flashlight seems unresponsive, you can try these steps: First, open the Control Center and tap the flashlight icon. If that doesn’t work, restart your iPhone by holding the power button and sliding to power off. As a last resort, a hard reset might be necessary depending on your iPhone model.
Is there a way to adjust the flashlight brightness on my iPhone?
Absolutely! You can adjust the brightness of your flashlight through the Control Center. Press and hold the flashlight icon until the brightness slider appears. From there, you can slide up or down to increase or decrease the brightness level to your liking.