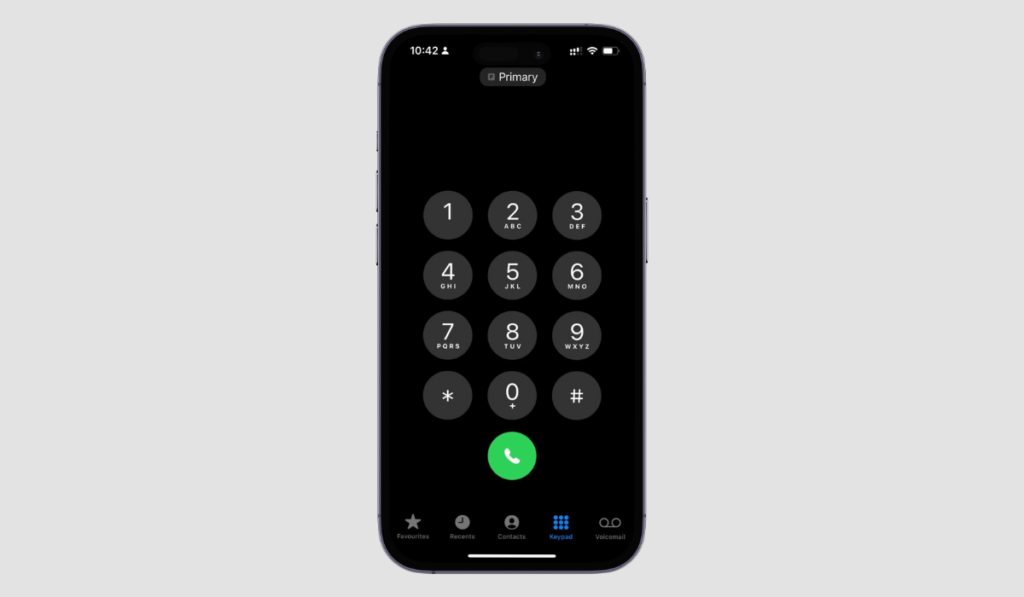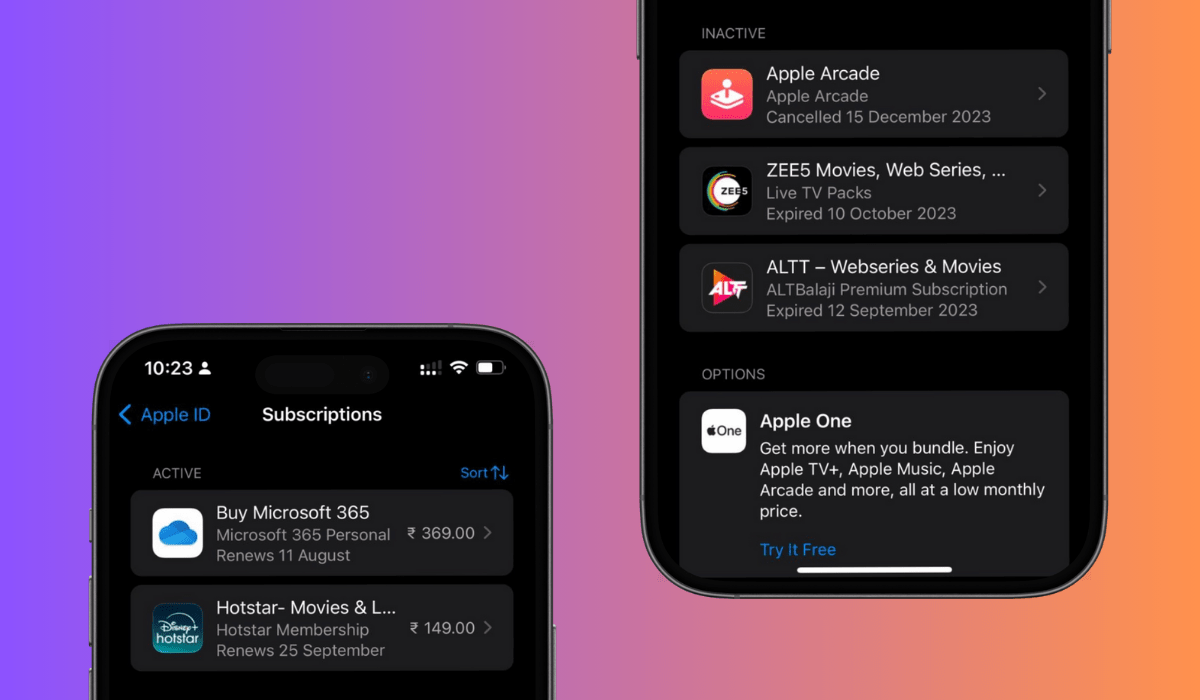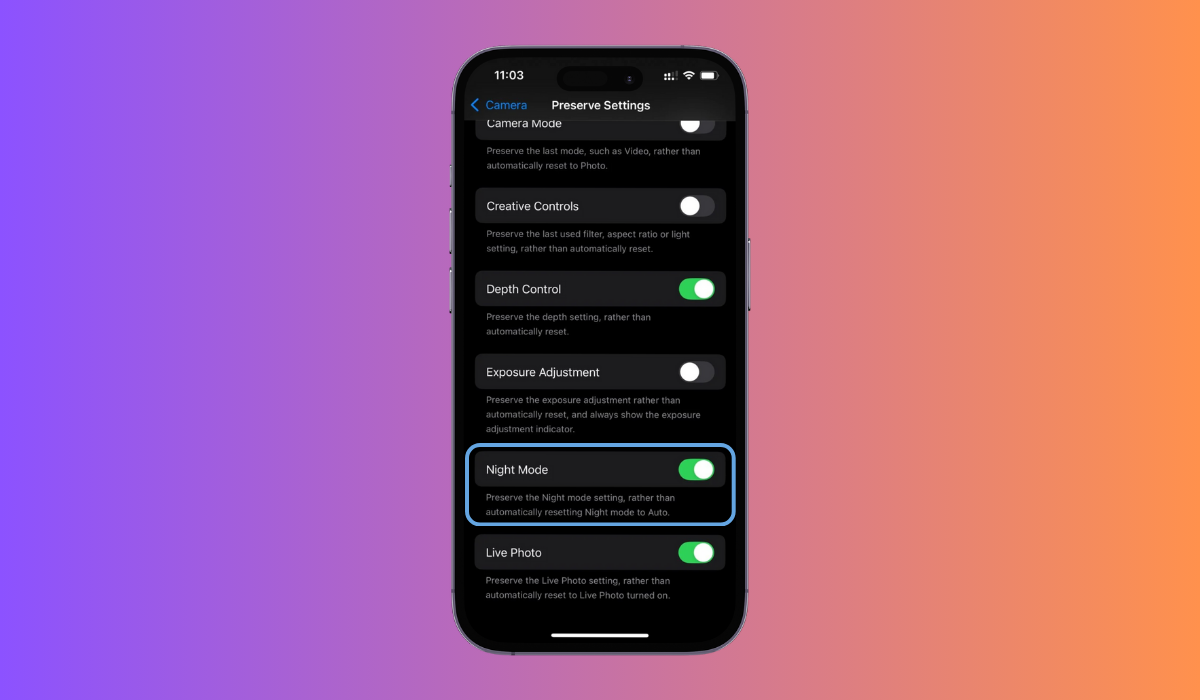Setting up speed dial on your iPhone can make calling your favorite contacts quick and easy. Although iPhones don’t have a built-in speed dial feature, you can use the Shortcuts app to create one. This guide will walk you through the steps to set up speed dial on your iPhone, add it to your Home and Lock screens, and even use Siri for quick calls.
Key Takeaways
- iPhones don’t have a built-in speed dial feature, but you can create one using the Shortcuts app.
- Adding speed dial shortcuts to your Home Screen makes calling your favorite contacts faster.
- You can also add speed dial shortcuts to your Lock Screen for even quicker access.
- Using Siri to call your contacts is another quick and hands-free option.
- Organizing your speed dial shortcuts on a dedicated Home Screen page helps keep things tidy.
Why Use Speed Dial on Your iPhone
Setting up speed dial on your iPhone can make your life a lot easier. Imagine calling your favorite people with just one tap. No more scrolling through contacts or opening the Phone app. Let’s dive into why you should consider using speed dial.
Benefits of Speed Dial
Speed dial is all about convenience. Here are some key benefits:
- Quick Access: Call your most important contacts instantly.
- Saves Time: No need to search through your contact list.
- Emergency Use: Quickly reach family or emergency services.
When to Use Speed Dial
Speed dial is perfect for those moments when you need to make a call fast. Whether you’re in a hurry or need to contact someone urgently, speed dial has got you covered. It’s also great for kids or elderly family members who may find navigating the phone challenging.
Setting up speed dial is a simple way to make your iPhone even more user-friendly. Give it a try and see how much easier it makes your daily life.
Setting Up Speed Dial with the Shortcuts App
Setting up speed dial on your iPhone is super easy with the Shortcuts app. Follow these steps to get started.
Opening the Shortcuts App
First, open the Shortcuts app on your iPhone. Tap on the “+” icon in the top-right corner to create a new shortcut.
Creating a New Shortcut
- Tap on the Add Action button.
- Type “Call” in the search bar.
- If you see the contact you want to put on speed dial, simply tap on it.
- If not, scroll down and tap on “Call” under the Contacts option.
- Select the contact you want on speed dial.
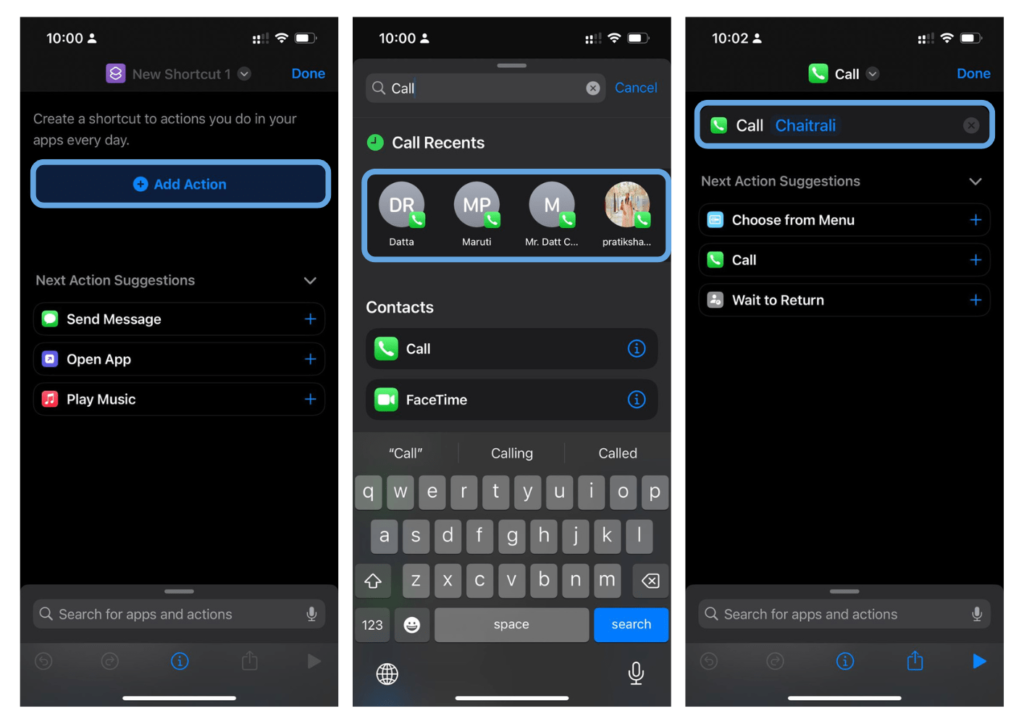
This method is perfect for those who want to make calls quickly without navigating through the Phone app.
Adding the Shortcut to Your Home Screen
Once your shortcut is created, you can add it to your Home Screen for easy access:
- Tap on the shortcut you just created.
- Tap on the share icon at the bottom.
- Select “Add to Home Screen.”
- Customize the name and icon if you like, then tap “Add.”
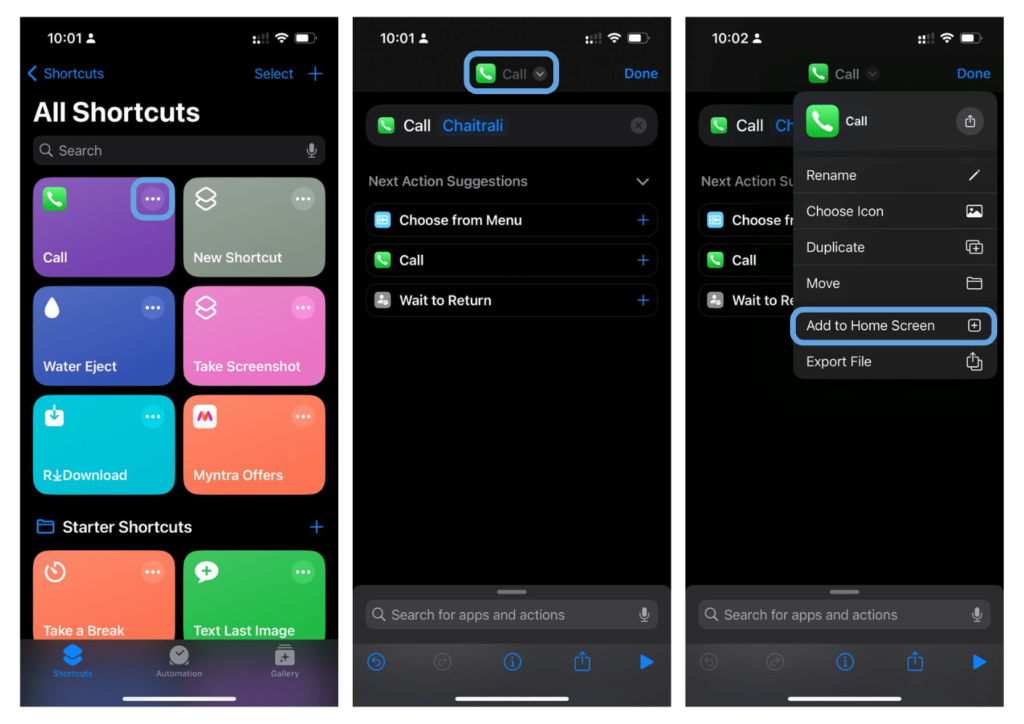
Now, you have a speed dial button right on your Home Screen, making it super easy to call your favorite contacts with just one tap!
Adding Speed Dial to Your Lock Screen
For even quicker access, you can also add speed dial on your iPhone Lock Screen. This will allow you to make a call right with a single tap on your Lock Screen, so you don’t even have to unlock your iPhone. Bear in mind that you can only add up to four speed dial shortcuts in the widgets section on your iPhone Lock Screen. Here’s how to do it:
Organizing Your Speed Dial Shortcuts
Creating a Dedicated Home Screen Page
To start, you’ll want to place your speed dial shortcuts in their own folder. Open the Shortcuts app, tap Select, then choose four to eight of your shortcuts to save. Tap “Move,” tap “New Folder,” give it a name and an icon, then tap “Add.” Now, go back to and long-press the Home Screen, tap the (+) in the top left, then choose Shortcuts from the list. You can decide whether to have one.
Managing Multiple Shortcuts
You can repeat these steps to add as many of these icons as you want to your Home Screen, however you can also add a preset group of these shortcuts to the Home Screen using the Shortcuts widget.
Tip: Use the Shortcuts widget to highlight your speed dial contacts.
That’s how to set up and use speed dial on iPhone. Most people don’t mind heading to the Phone app to make calls. That said, this iOS trick is perfect for people who want to make calls in the simplest way possible. You can add as many speed dial shortcuts as you wish. I’d recommend moving all the speed dial buttons to a separate Home Screen page. This way, they will never mix up with your apps, making it easier for you to find them on purpose.
Alternative Methods for Quick Calling
Using Siri for Speed Dial
One of the easiest ways to quickly call someone is by using Siri. Just say, “Hey Siri, call [contact’s name],” and Siri will dial the number for you. It’s that simple! This method is great when you’re busy or can’t use your hands.
Setting Up Favorites in the Phone App
You might already know about one of these “speed dial” alternatives in the form of Favorites. You can assign as many contacts as you’d like to your Phone app’s Favorites category for quick calling, video calling, or messaging. You’ll find the option to add a contact to Favorites in that contact’s card, or from the Favorites tab itself. While that’s a tried and true way to quickly reach your important contacts, it’s not the only method available.
If you’re looking for a blast to the past, or if you want a way to call your favorites even faster, there are some solutions on your iPhone.
Bonus: QuickContact – One Touch Call: This doesn’t offer a Home Screen widget but lets you add several favorite contacts to a screen. For elders, it might be a decent experience to open this app and tap the person’s picture they wish to call. The app has several handy customization options to make it comfortable!
Troubleshooting Common Issues
Shortcut Not Working
If your speed dial shortcut isn’t working, don’t worry. There are a few things you can try to fix it. First, make sure your iPhone is updated to the latest iOS version. Sometimes, bugs in older versions can cause issues. Next, check if the contact information in the shortcut is correct. If the contact’s phone number has changed, you’ll need to update it in the shortcut.
Another thing to check is your internet connection. Some shortcuts may require an active internet connection to work properly. If you’re still having trouble, try restarting your iPhone. This can often resolve minor software glitches.
Contact Not Appearing in Shortcuts
If a contact isn’t showing up in your shortcuts, it could be due to a few reasons. First, make sure the contact is saved in your iPhone’s Contacts app. If the contact is saved but still not appearing, try refreshing your contacts by pulling down on the contacts list to update it.
Another possible issue could be related to iCloud. If your contacts are synced with iCloud, make sure you’re signed in to the correct iCloud account. You can check this by going to Settings > [Your Name] > iCloud and ensuring that Contacts is toggled on.
If none of these steps work, you might need to delete the shortcut and create a new one. This can often resolve any lingering issues.
Remember, troubleshooting can sometimes be a process of elimination. Keep trying different solutions until you find the one that works for you.
Wrapping It Up
Setting up speed dial on your iPhone might seem a bit tricky at first, but once you get the hang of it, it’s a breeze. Using the Shortcuts app, you can make calling your favorite people super quick and easy. Whether you add the speed dial to your Home Screen or Lock Screen, you’ll save time and effort. So, give it a try and make your iPhone even more user-friendly. Happy dialing!
Frequently Asked Questions
Can I set up speed dial on my iPhone without using the Shortcuts app?
No, the iPhone doesn’t have a built-in speed dial feature. You need to use the Shortcuts app to create speed dial buttons.
How many speed dial shortcuts can I add to my iPhone’s Lock Screen?
You can add up to four speed dial shortcuts to the widgets section on your iPhone’s Lock Screen.
Is there a way to use speed dial with Siri?
Yes, you can use Siri to quickly call anyone in your contacts by saying, ‘Hey Siri, call [Contact Name].’
Can I organize my speed dial shortcuts on a separate Home Screen page?
Yes, you can move all your speed dial shortcuts to a dedicated Home Screen page to keep them organized and easy to find.
Why isn’t my speed dial shortcut working?
If your speed dial shortcut isn’t working, make sure you’ve selected the correct contact and that the shortcut has the necessary permissions to make calls.
Why can’t I see my contact in the Shortcuts app?
If a contact isn’t appearing in the Shortcuts app, ensure that the contact is saved in your phone and that the Shortcuts app has access to your contacts.