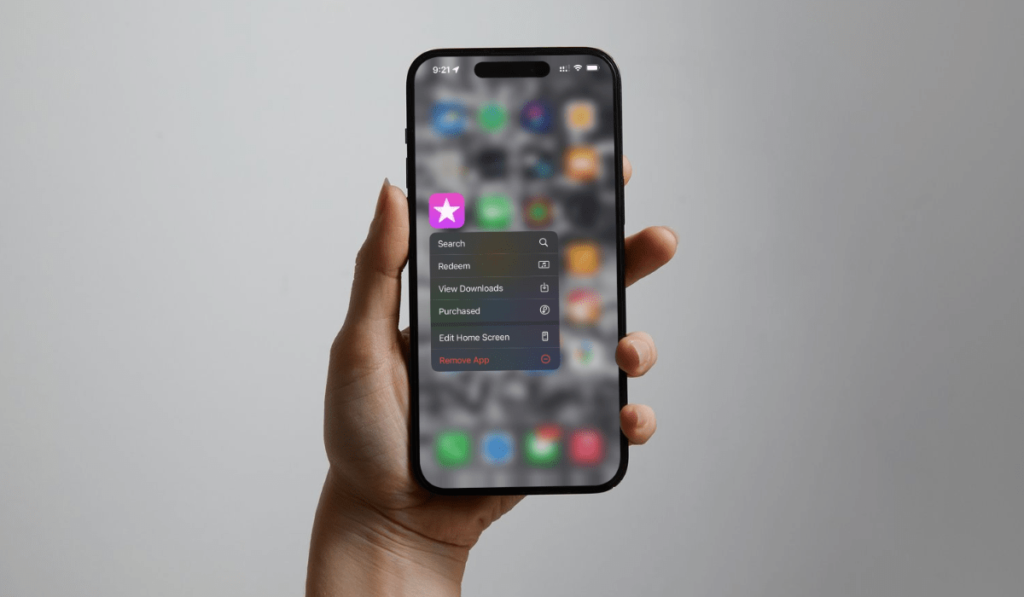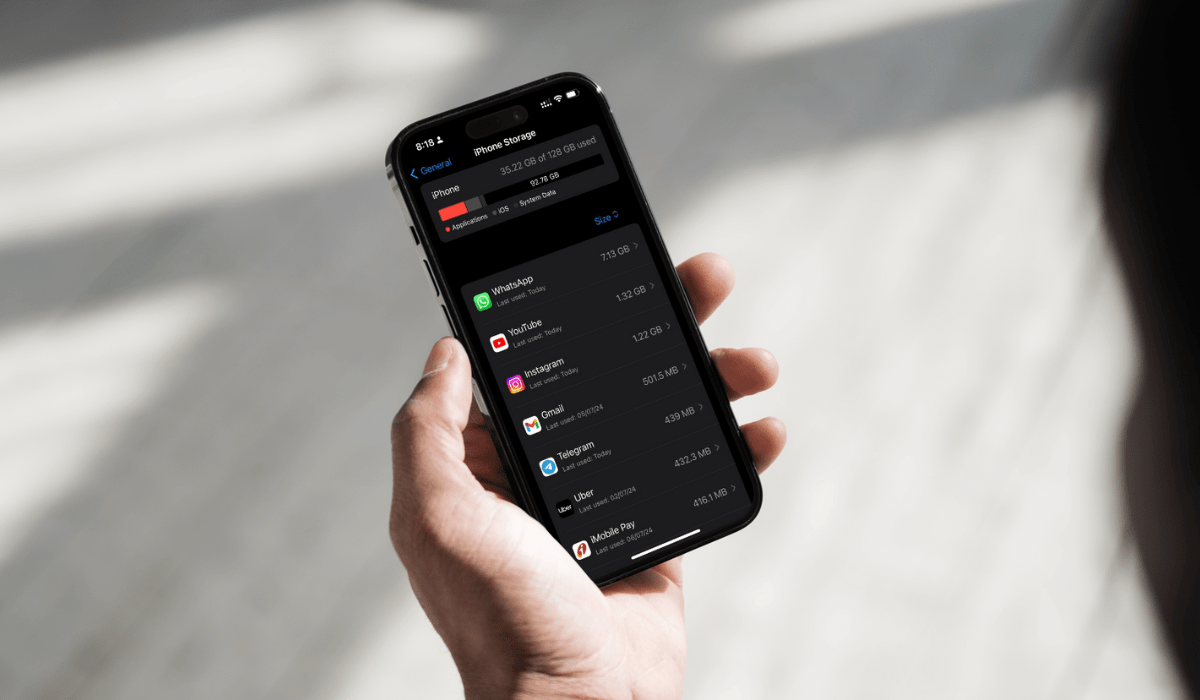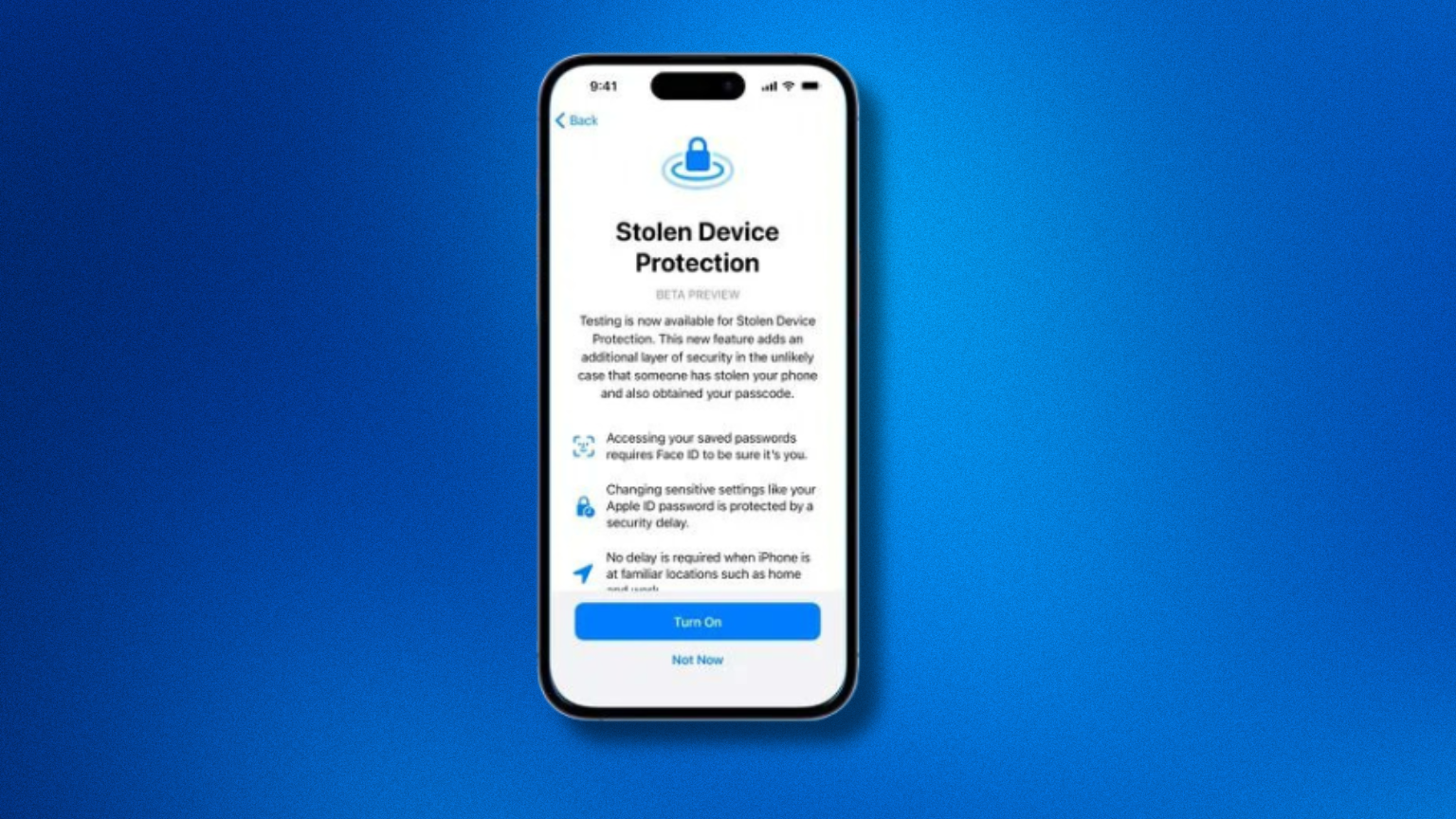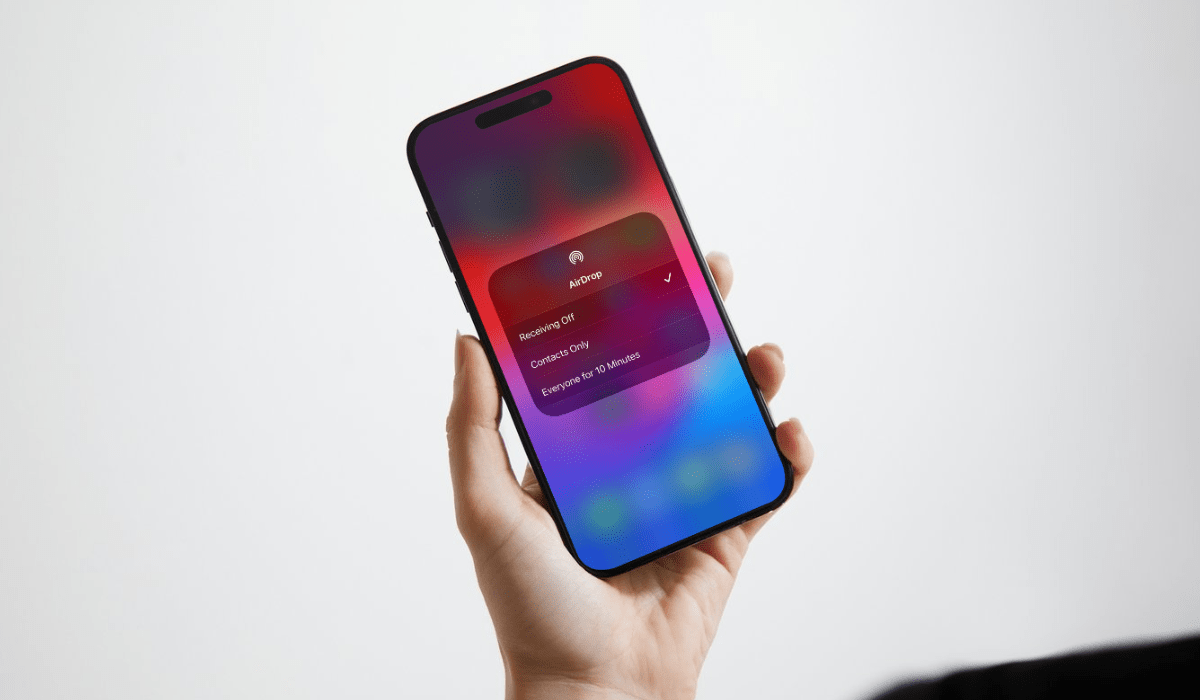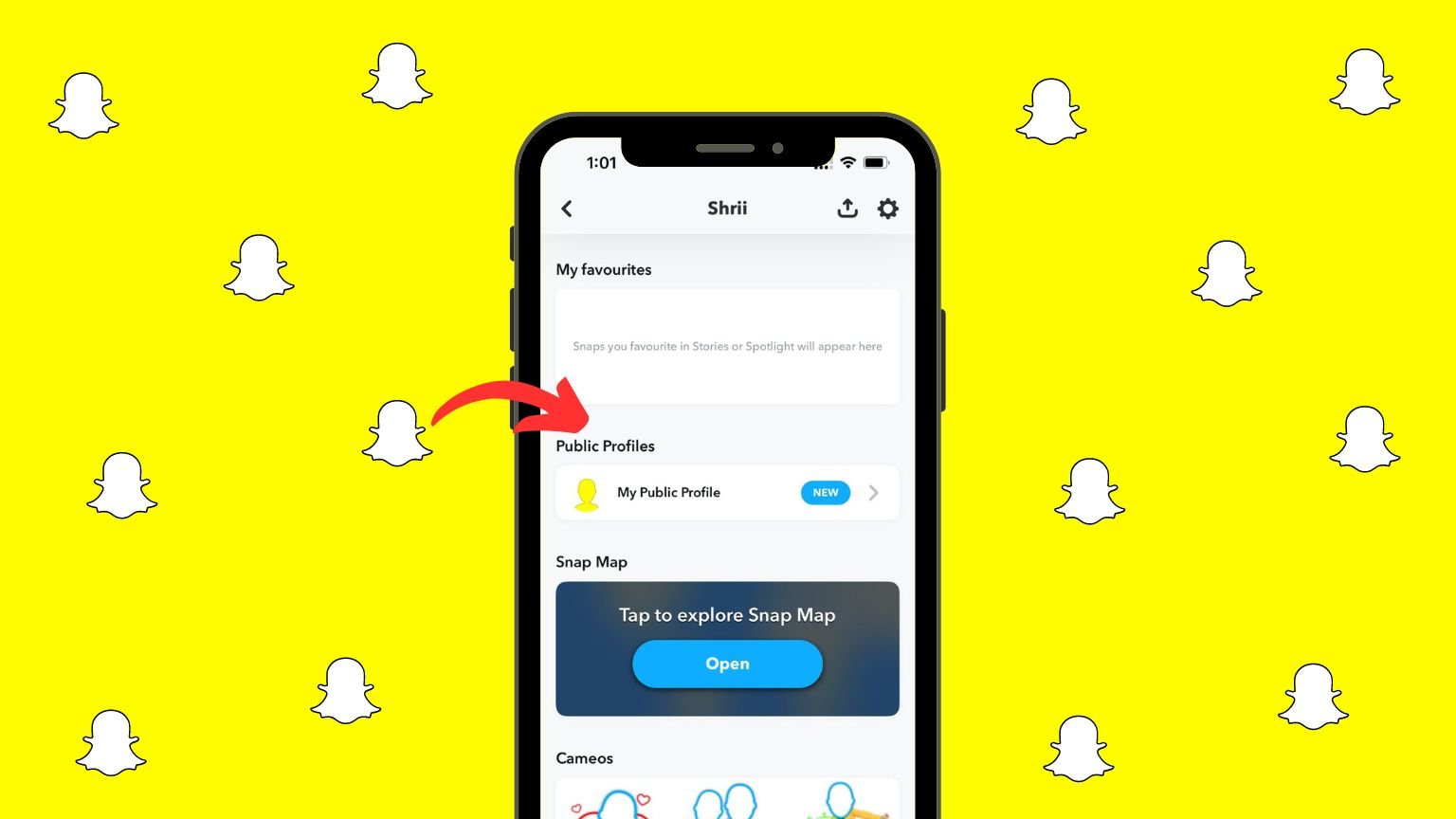Out of the box, iPhones come loaded with a suite of pre-installed apps from Apple. While many of these default apps like Camera, Messages, and Safari are indispensable, some users may want to remove or hide certain pre-installed apps they don’t use to declutter their home screen or free up storage space.
In this article
Fortunately, Apple allows users to delete or remove many of these pre-installed apps on iPhones running iOS 10 or later. This guide will walk you through how to delete apps on iPhone models, the apps that can be safely removed, and alternative methods for managing pre-installed apps you don’t need.
Which iPhone Apps Can Be Deleted?
Not all pre-installed apps on iPhones can be deleted. Here’s a breakdown of the apps that are eligible for deletion and those that cannot be removed:
Apps Eligible for Deletion in iOS 10 and Later
Apple allows users to delete many of the pre-installed apps on iPhones running iOS 10 or later versions. Some of the apps that can be removed include:
- Podcasts
- Tips
- Stocks
- Apple Watch app (if you don’t have an Apple Watch)
- Calendar
- Reminders
- Notes
- Maps
- Weather
- News
- Home
- iBooks
- iTunes Store
To delete these apps, simply long-press on the app icon and tap the ‘Remove App’ option.
Apps That Can’t Be Deleted
However, there are certain core apps that cannot be deleted from an iPhone as they are deeply integrated into the iOS system. These apps include:
- Phone
- Messages
- Photos
- Camera
- Health
- Wallet
- App Store
- Settings
- Safari
- Find My
- Clock
Attempting to delete these apps will display a message stating that they are required and cannot be removed.
Detailed guide on how to delete apps on iPhone
To delete pre-installed apps on your iPhone, follow these steps:
Deleting Apps on iPhone
- Unlock your iPhone and locate the app you want to delete.
- Tap and hold the app icon until it starts wiggling.
- Tap the “Remove App” or “Delete App” option that appears at the top of the app icon.
- In the confirmation menu, tap “Delete App” to remove the app from your iPhone.
- Press the Home button to stop the app icons from wiggling.
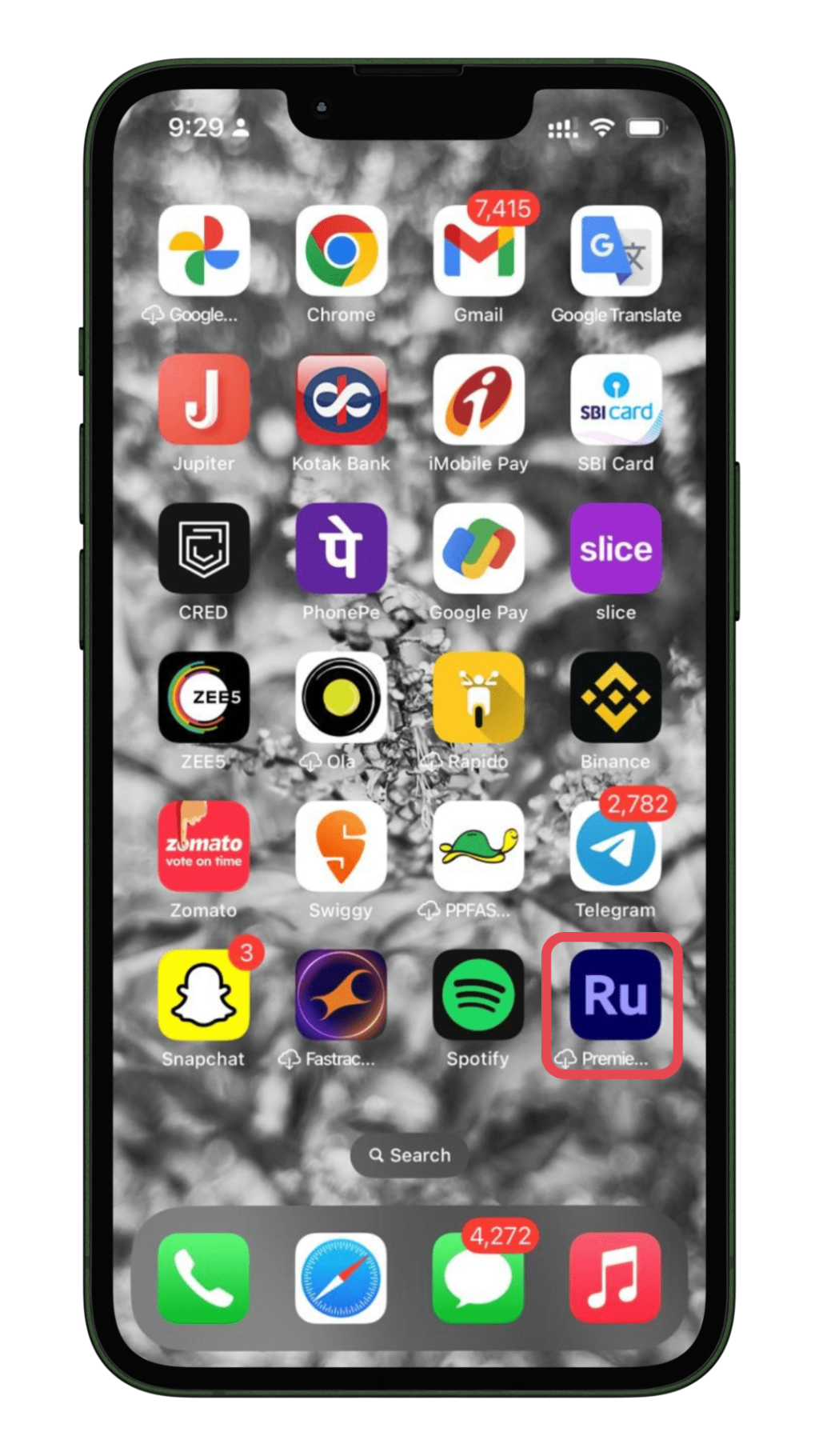
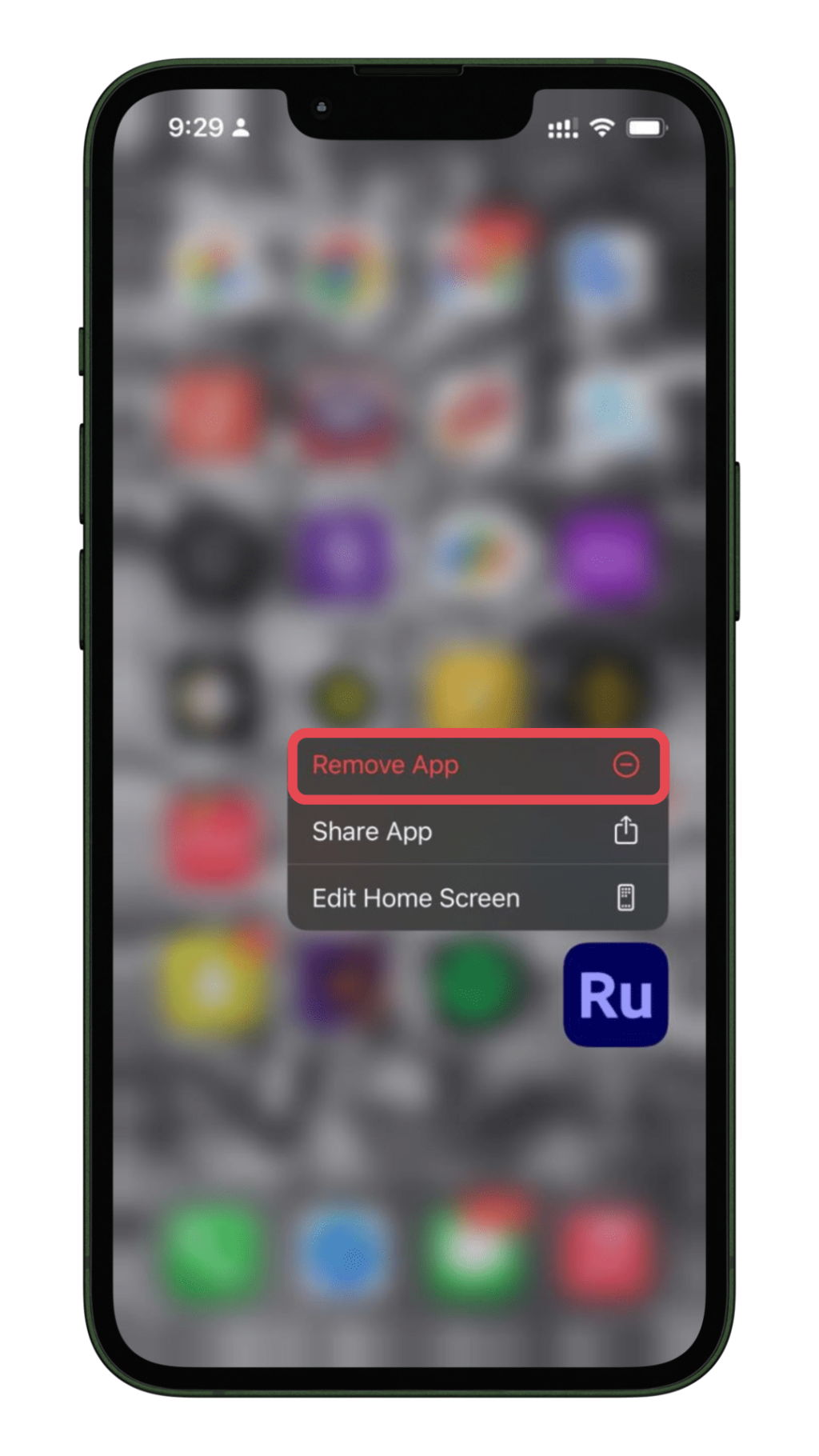
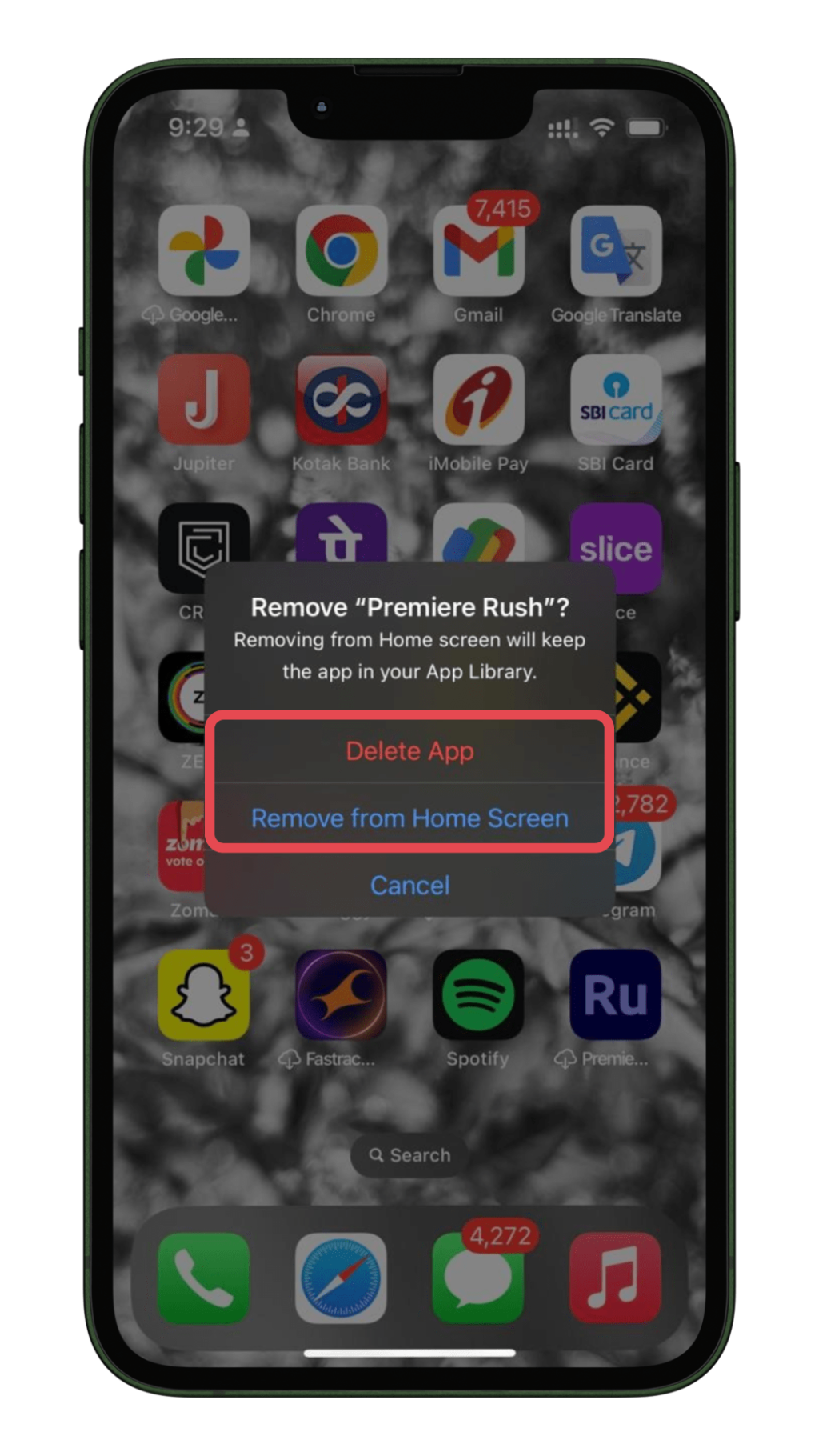
Deleting Apps on Apple Watch
- Press the Digital Crown to show all apps on the Home Screen.
- Tap and hold the app you want to delete.
- Tap the “X” icon on the app, then tap “Delete App” to confirm.
- Press the Digital Crown again to finish.
Note that deleting a built-in app from your iPhone will also remove it from your paired Apple Watch.
Restoring Deleted Apps
If you change your mind, you can easily restore a deleted built-in app:
- On your iPhone, iPad, or Apple Watch, open the App Store.
- Search for the exact name of the app you want to restore.
- Tap the cloud icon next to the app.
- Wait for the app to restore, then open it from your Home Screen.
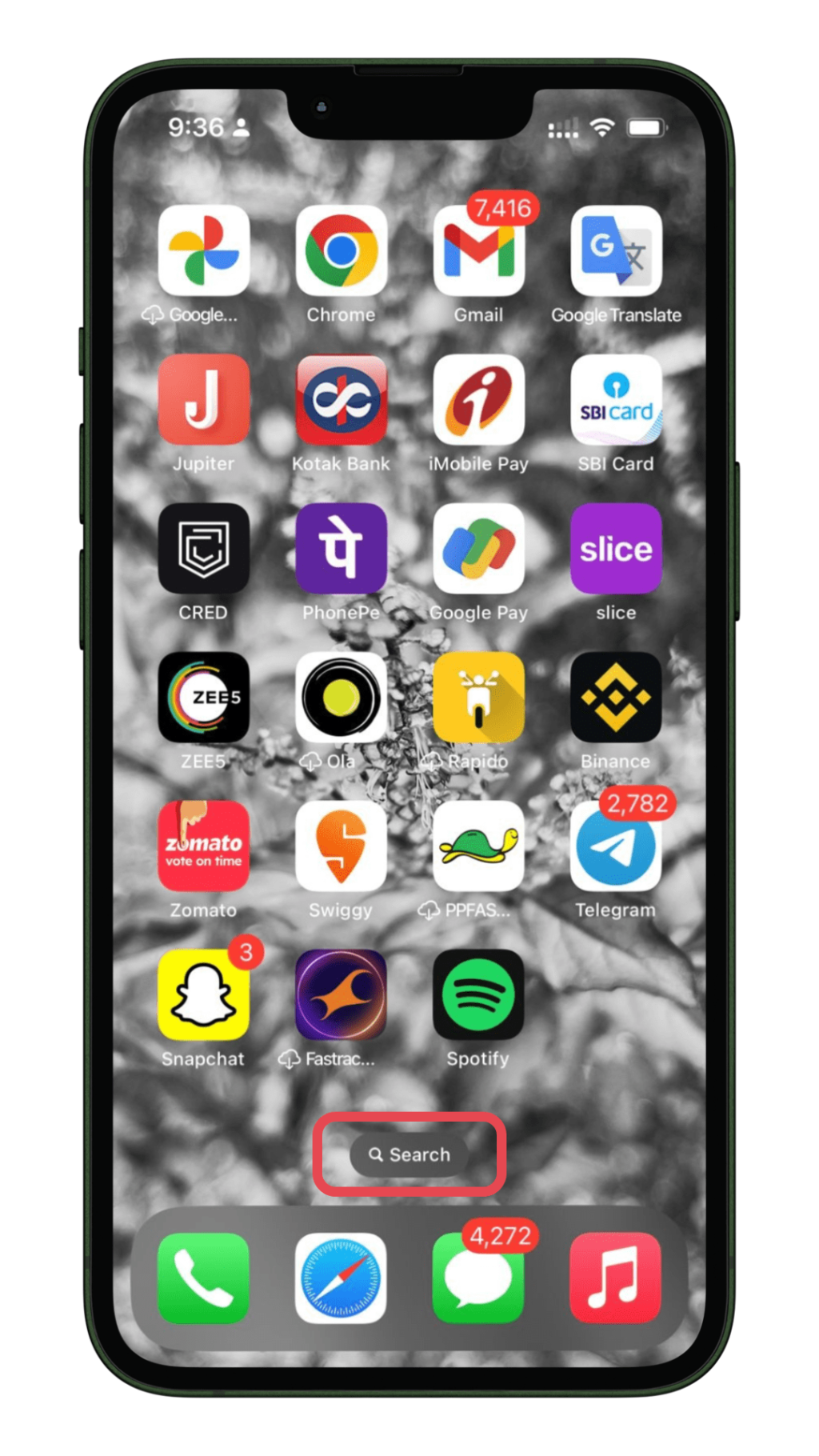
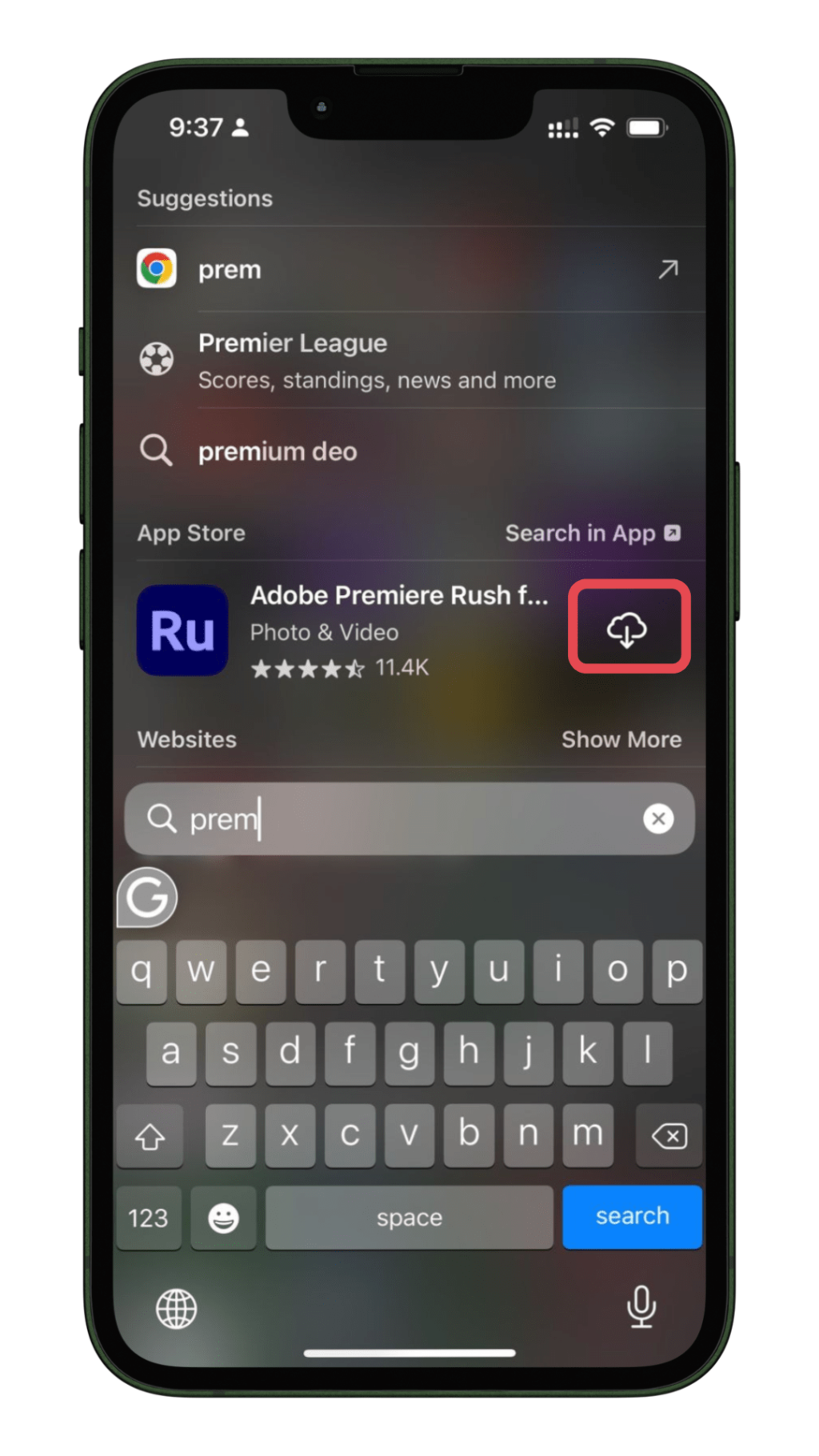
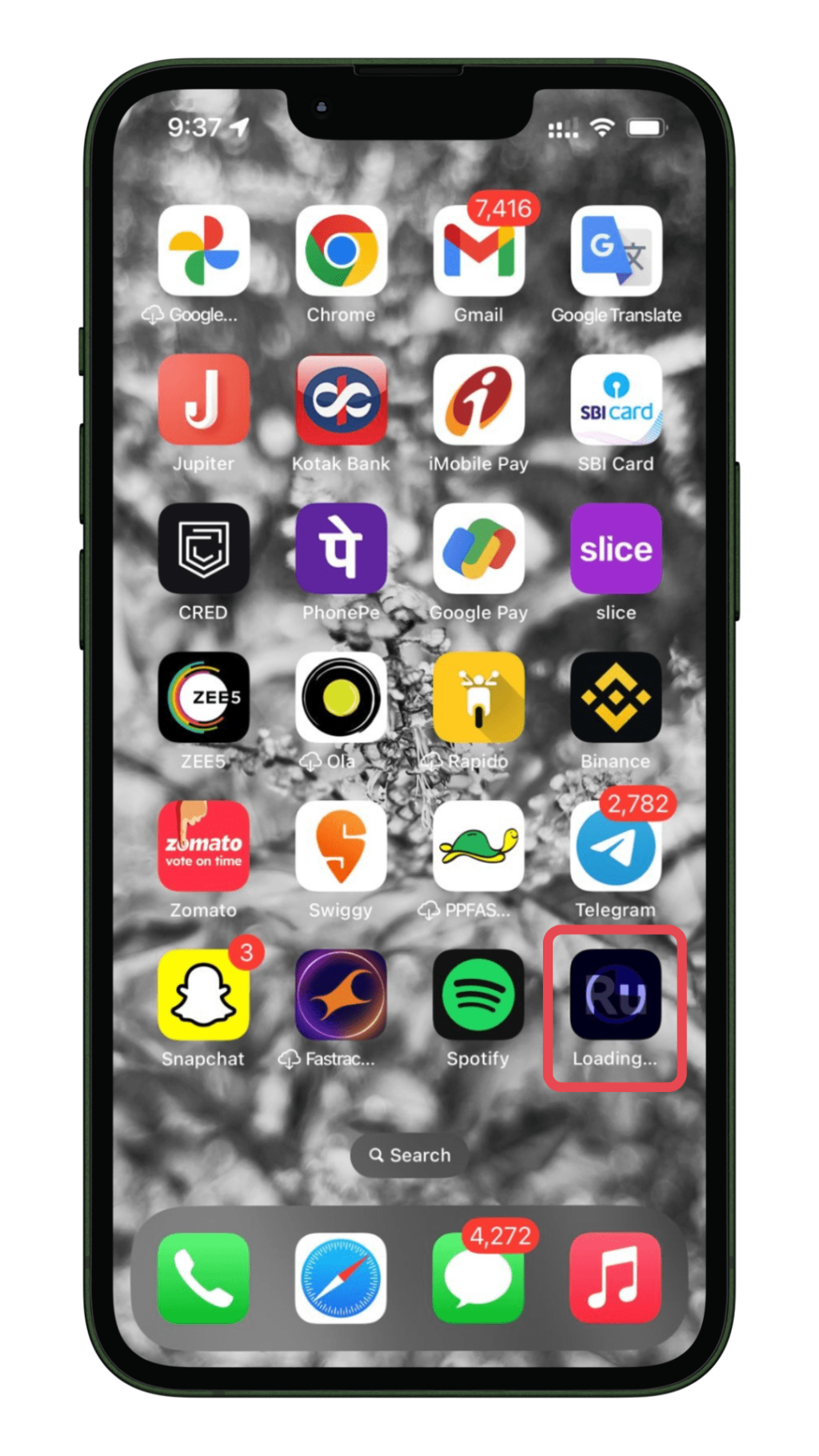
Restoring an app on your iPhone will also restore it on your paired Apple Watch.
Alternative Ways to Manage Pre-Installed Apps
Hiding Apps on the Home Screen
If you don’t want to permanently delete pre-installed apps on your iPhone, you can hide them from your Home Screen. This will keep the apps installed on your device but remove their icons from view, decluttering your Home Screen. Here’s how to hide apps on the iPhone:
- Long-press on the app icon you want to hide until the icons start wiggling.
- Tap the “Remove App” or “Delete App” option that appears at the top of the app icon.
- Select “Remove from Home Screen” in the confirmation menu.
- Press the Home button to stop the app icons from wiggling.
The app will now be hidden from your Home Screen but still accessible through the App Library or by using Spotlight Search.
Using Content Restrictions to Hide Apps
Another way to manage pre-installed apps is by using the Content & Privacy Restrictions feature in Screen Time. This allows you to selectively hide apps from your Home Screen and App Library. Follow these steps:
- Go to Settings > Screen Time.
- Tap “Content & Privacy Restrictions” and enter your Screen Time passcode.
- Toggle on “Content & Privacy Restrictions.”
- Tap “Allowed Apps.”
- Toggle off the switch for any app you want to hide.
The apps you’ve toggled off will be hidden from your Home Screen and App Library until you toggle them back on. This method is useful if you want to temporarily restrict access to certain apps or hide them from view.
Conclusion
Managing pre-installed apps on your iPhone is a straightforward process that allows you to declutter your device and personalize your home screen. While some core apps cannot be deleted due to their deep integration with iOS, Apple provides the flexibility to remove many stock apps to free up storage space or streamline your app collection.
Whether you choose to permanently delete apps, hide them from your home screen, or utilize content restrictions, the ability to customize your iPhone’s app lineup ensures a tailored experience that aligns with your preferences and usage habits. By following the guidelines outlined in this article, you can take control of how to delete apps on iPhone or how to remove an app from iPhone, ultimately creating a more personalized and efficient device.
FAQs
1. Is it possible to remove pre-installed apps from an iPhone?
Yes, if your iPhone is running iOS 14 or later, iPadOS, or watchOS 9.4 or later, you can delete certain built-in Apple apps. Removing these apps also eliminates any associated user data and configuration files.
2. How can I delete apps that were previously installed on my iPhone?
To delete an app from the Home Screen, press and hold the app icon until it jiggles, then select “Remove App.” You can choose “Remove from Home Screen” to keep the app in the App Library or select “Delete App” to completely remove it from your iPhone. To delete an app directly from the App Library, press and hold the app there, tap “Delete App,” and then confirm by tapping “Delete.”
3. How do I completely uninstall an app on my iPhone?
To fully uninstall an app, press and hold the app icon on the Home Screen or in the App Library until options appear. Tap “Delete App” and confirm by tapping “Delete” to remove the app and all its data from your device.
4. What is the procedure to remove default apps on my iPhone?
To remove a default app, lightly touch and hold the app’s icon on your Home Screen until it begins to jiggle. Tap the “Remove” option that appears. Be sure not to press too hard. After removing the app, press the Home button to stop the jiggling and finalize the removal.