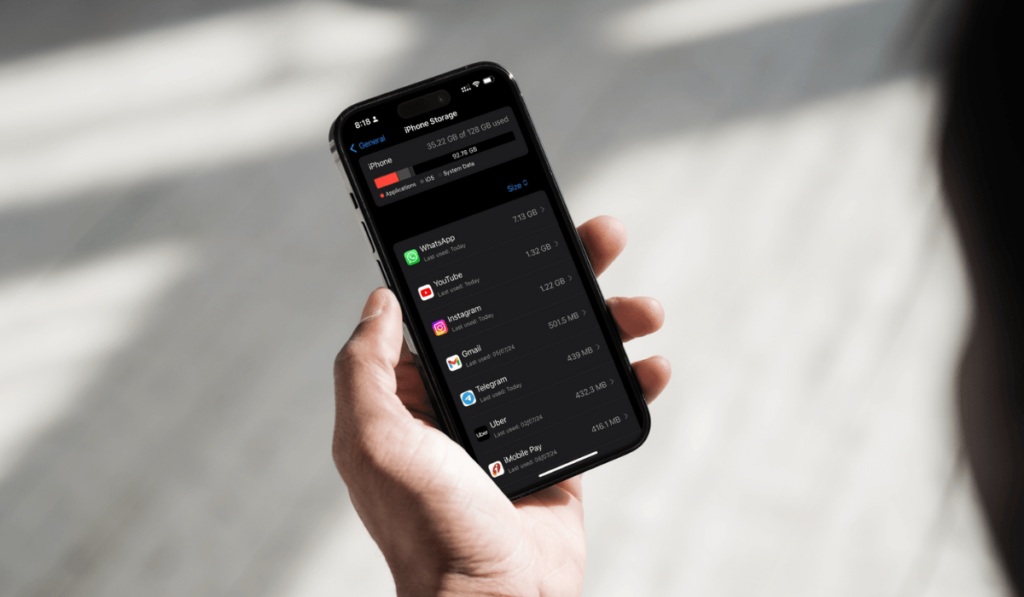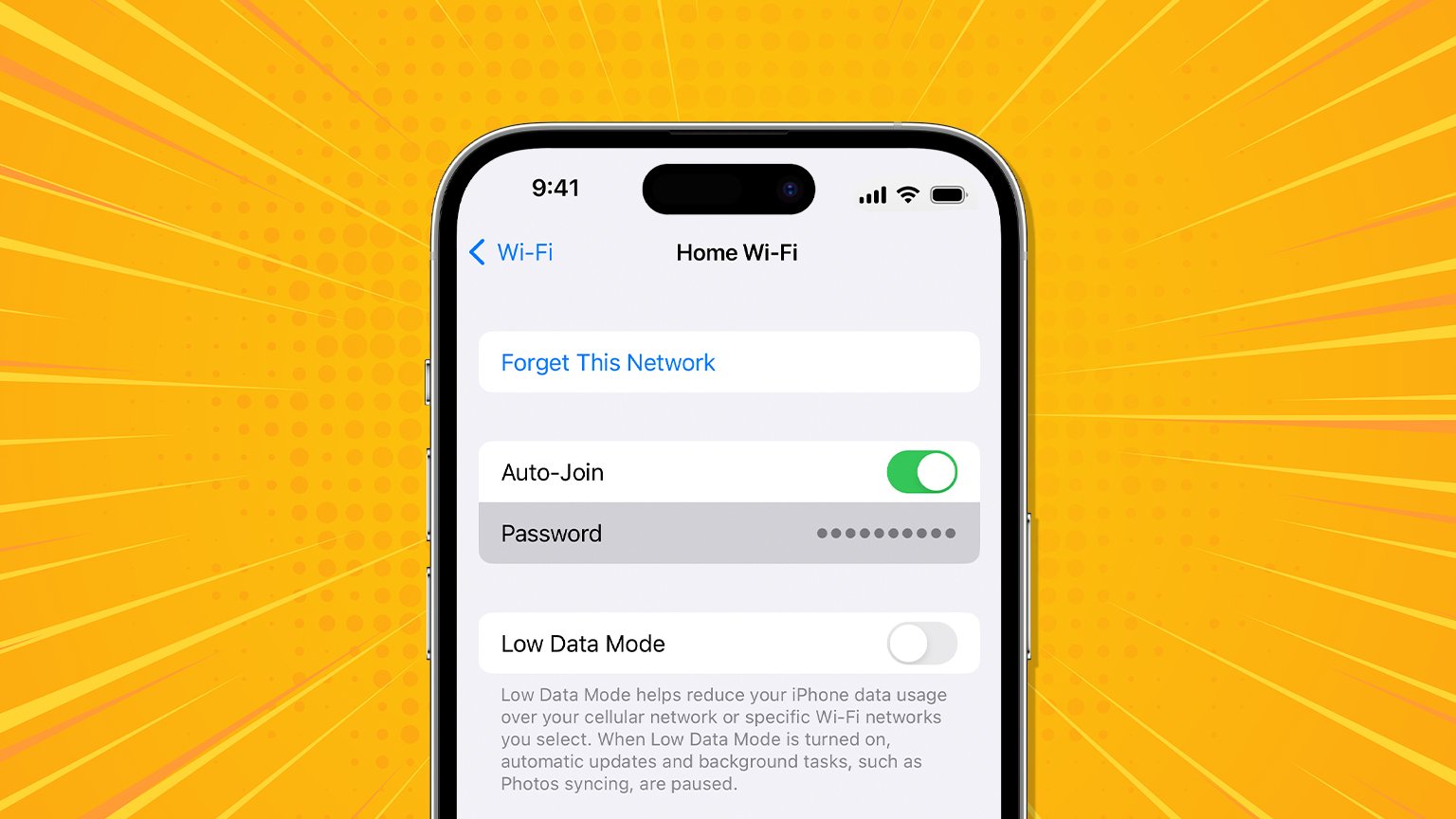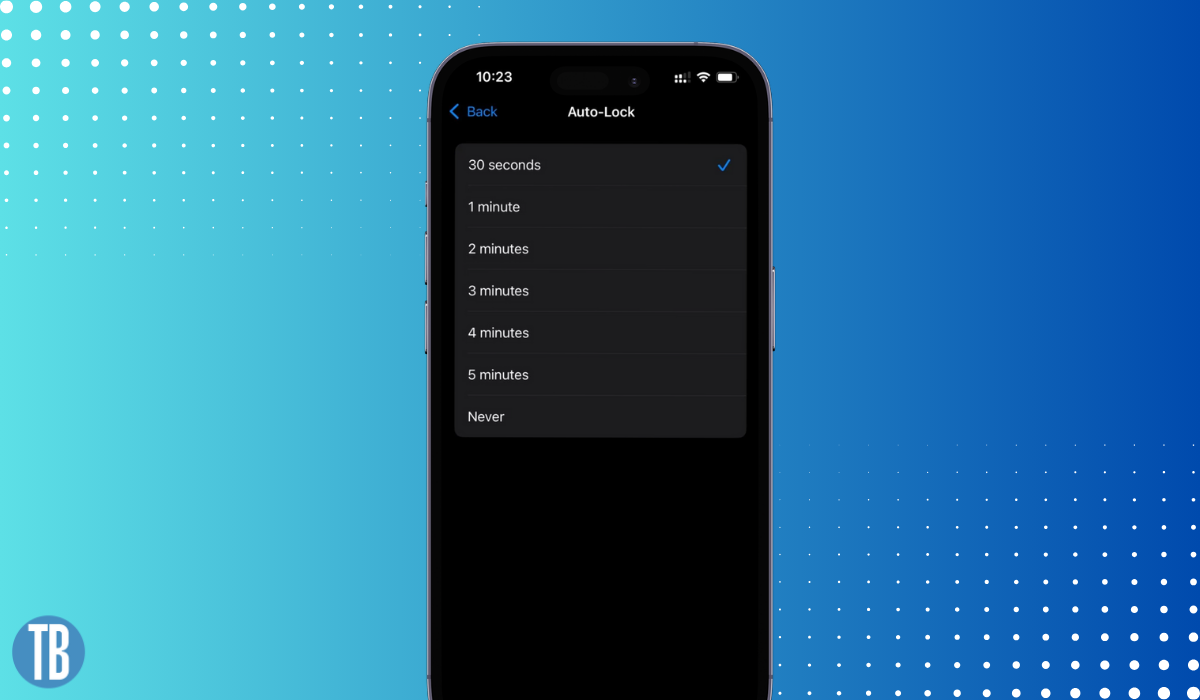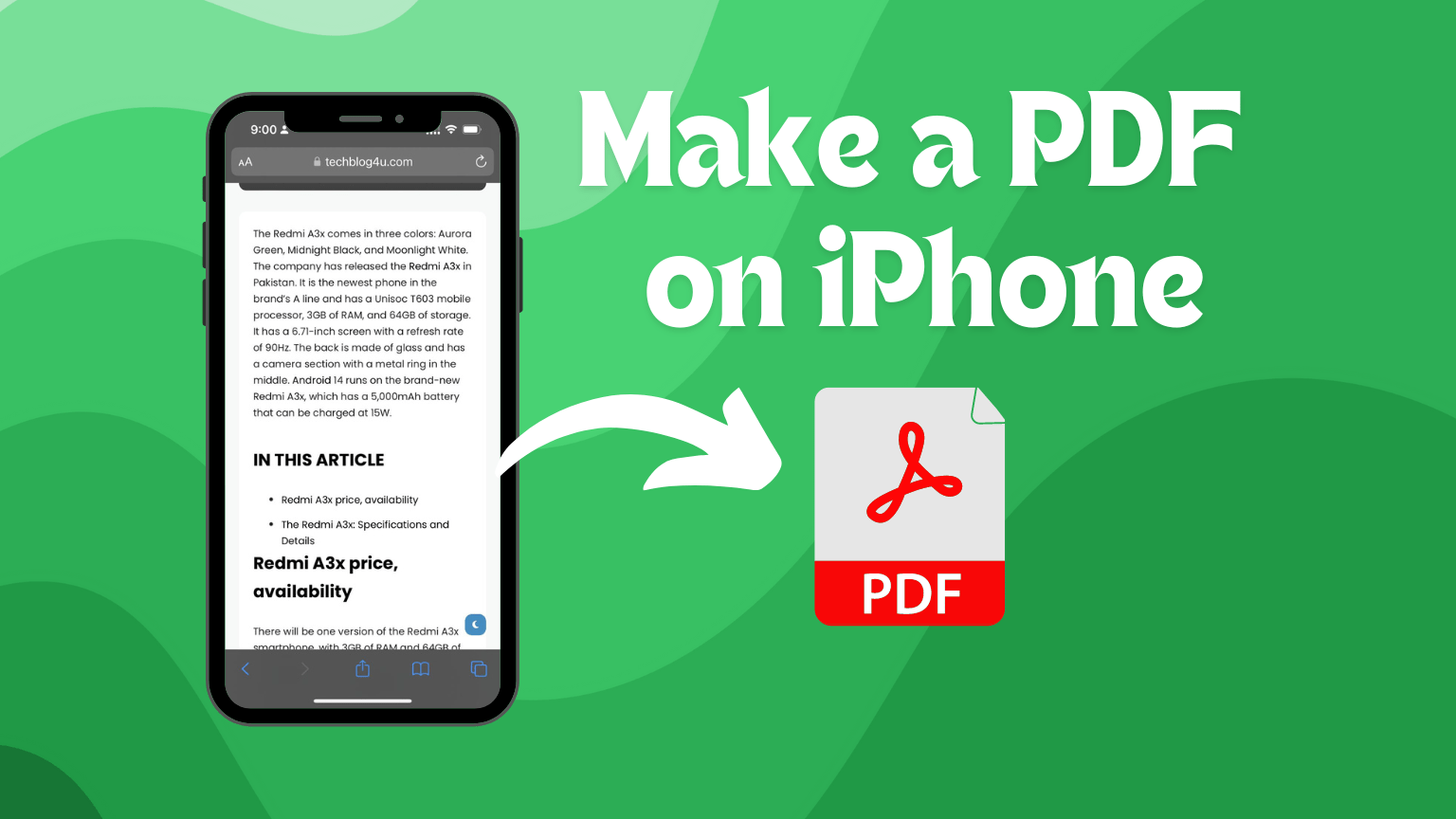Running out of space on your iPhone can be really annoying. But don’t worry, you don’t need to buy a new phone yet. There are some easy ways to clear up space and get your phone running smoothly again. Let’s look at six simple methods to free up space on your iPhone.
Key Takeaways
- Check your iPhone’s storage to see what’s taking up the most space.
- Delete apps you don’t use to free up storage quickly.
- Clear cache and temporary files to make more room.
- Manage your photos and videos by using iCloud and deleting unwanted media.
- Offload unused apps to save space without losing data.
Check Your iPhone Storage Usage
To start freeing up space on your iPhone, you need to know how much storage you have left and what’s using it. Follow these simple steps to get a clear picture of your storage situation.
Delete Unused Apps
One of the easiest ways to free up space on your iPhone is to delete apps you no longer use. You can see the last time you’ve used a specific app in the iPhone’s settings menu. This will help you identify which apps are just taking up space.
Finding Unused Apps
To find unused apps, open your iPhone’s Settings menu, tap General, and go to iPhone Storage. You’ll see a list of your apps along with how much space each app occupies and the last time you used it. Scroll through the list and look for apps you haven’t used in a long time.
Removing Apps
To delete apps from the home screen, place your finger on an app you want to delete and hold. The app will pop forward and give you the option to remove or share it or to edit your home screen. Tap Remove App. Any purchased app is always available to re-download again at no extra charge from the App Store.
Reinstalling When Needed
If you ever need to use a deleted app again, you can easily reinstall it. Just go to the App Store, search for the app, and tap the download button. All your previous data and documents associated with the app will be restored if you have backed them up.
Clear Cache and Temporary Files
Clearing cache and temporary files can free up much space on your iPhone. Caches are meant to be temporary, but they often stick around longer than needed, cluttering your device.
Clearing Safari Cache
Your web browser’s cache can take up a lot of space. To clear it:
- Open the Settings app on your iPhone.
- Tap Safari.
- Scroll down and tap Clear History and Website Data.
- Confirm by tapping Clear History and Data.
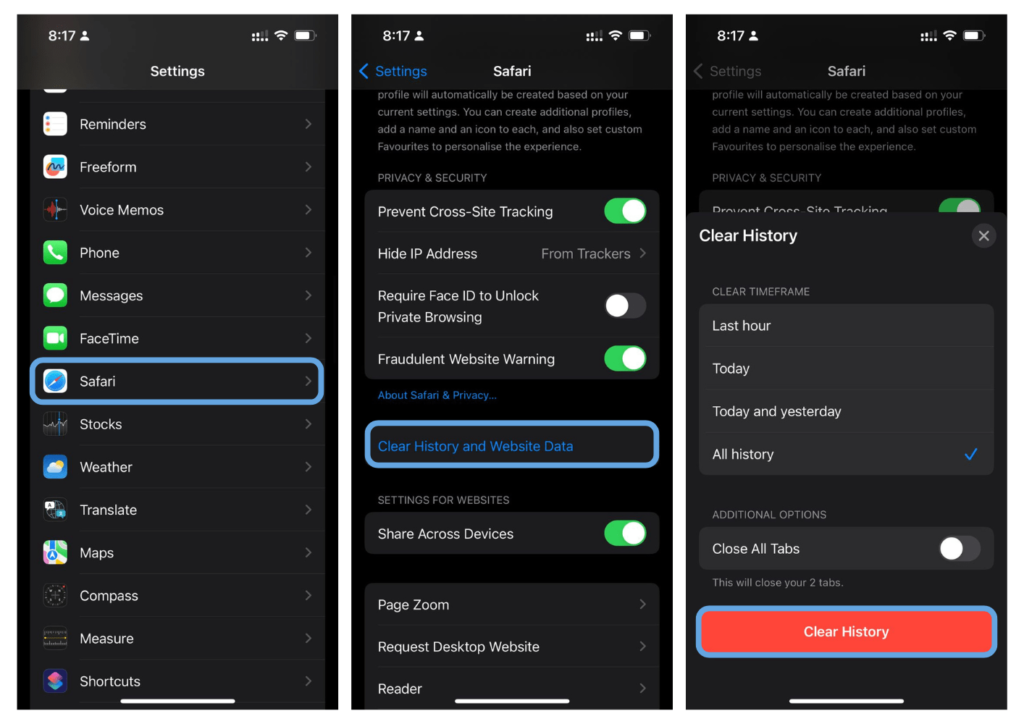
This will log you out of websites and delete cookies, but it can save you dozens of megabytes.
Removing App Cache
Apps also store temporary files that can add up over time. To clear app cache:
- Go to Settings.
- Tap General.
- Select iPhone Storage.
- Choose the app you want to clear.
- Tap Offload App to remove the app but keep its documents and data.
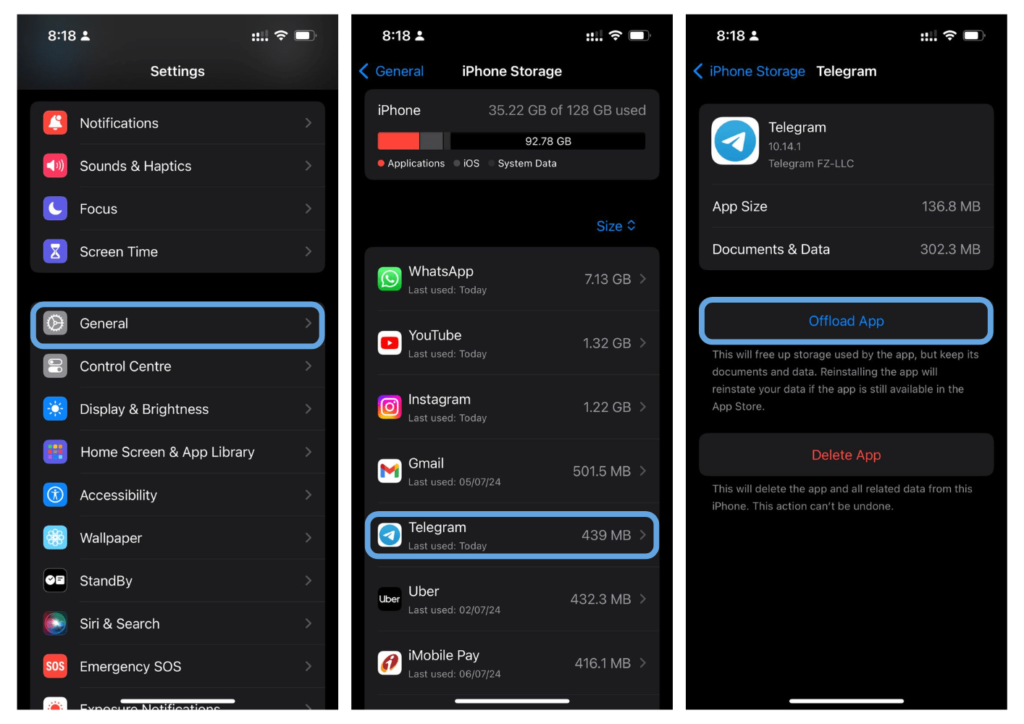
Using Third-Party Tools
There are third-party tools available that can help you clear cache and temporary files more efficiently. These tools can scan your iPhone and remove junk files, freeing up even more space.
Regularly clearing cache and temporary files can help maintain your iPhone's performance and free up valuable storage space.
Manage Photos and Videos
Managing your photos and videos is crucial for freeing up space on your iPhone. Here are some effective ways to do it:
Using iCloud Photos
One of the best ways to save space is by using iCloud Photos. This feature allows you to store full-resolution media files in iCloud while keeping smaller versions on your iPhone. This way, you save space and can still access high-quality pictures when needed. To enable this, go to Settings > Photos and toggle on Optimize iPhone Storage.
Deleting Unwanted Media
Photos and videos can take up a lot of storage space. Regularly deleting unwanted media can help free up space. Open the Photos app, select the images or videos you want to delete, and tap the Trash icon. Confirm by selecting Delete Photo or Delete Video.
Optimizing Photo Storage
To optimize your photo storage, you can use the Optimize iPhone Storage option. This feature stores full-resolution photos and videos in iCloud and keeps smaller versions on your device. This way, you can save space while still having access to your media.
Photos and videos are a wonderful way to remember important events and people, but they also take up a lot of storage space on devices, such as iPhones. That’s why it’s important to regularly delete unwanted photos and videos to free up storage space.
Offload Unused Apps
If you want to temporarily disable an app without deleting its settings, like when you have to free up space to install an iOS update, Apple lets you offload them. They’ll remain on your home screen, but you’ll need to tap to re-download to get back in. Find the app on the storage list, tap it, and select Offload App.
You can also set up the automatic removal of apps you don’t use often. Go to Settings > App Store > Offload Unused Apps and toggle it on.
Backup and Delete Old Messages
Backing Up Messages
Before you start deleting old messages, it’s a good idea to back them up. A backup allows you to copy and save the information from your iPhone. This way, if you need to retrieve older messages later, you can. To back up your messages:
- Open the Settings app.
- Tap on your Apple ID at the top.
- Select iCloud.
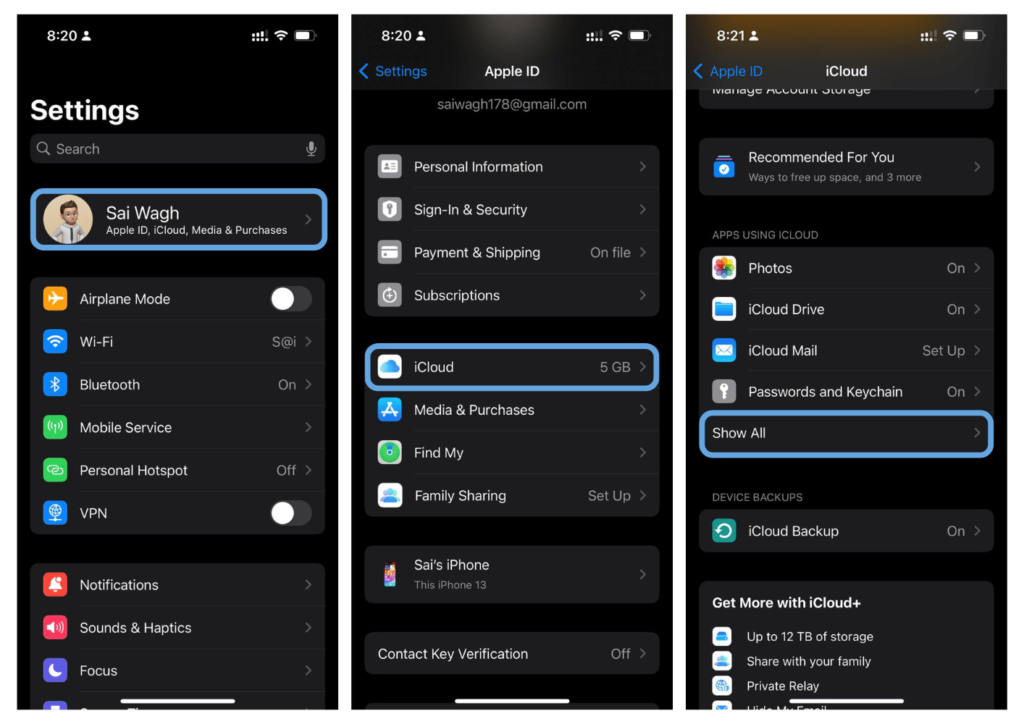
4. Toggle on Messages to ensure they are backed up to iCloud.
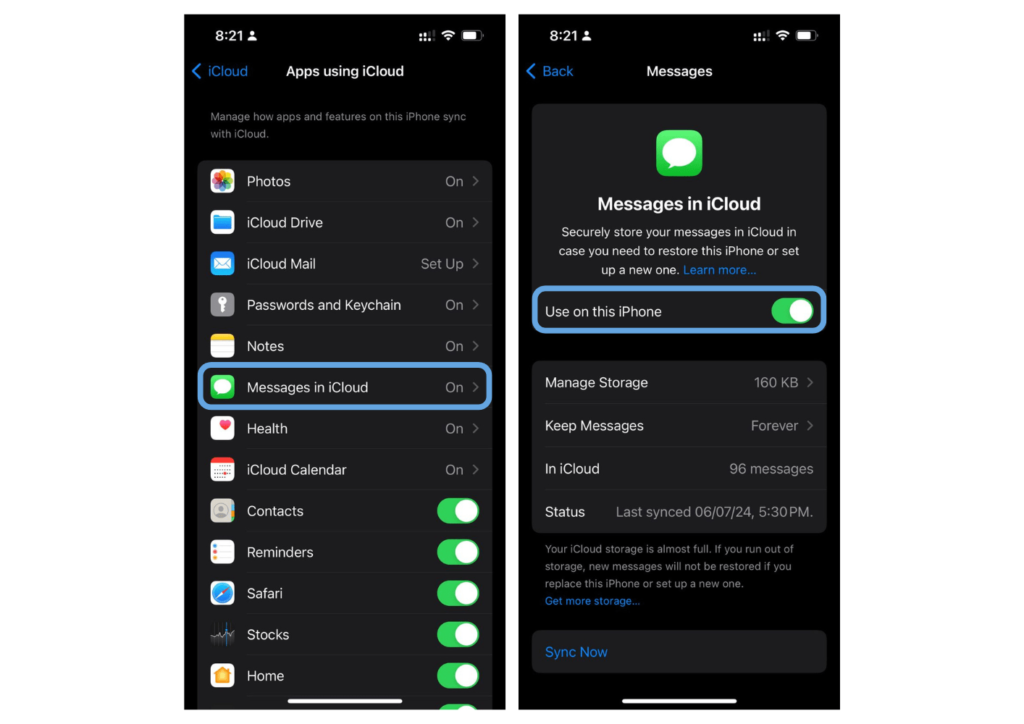
Deleting Old Conversations
Messages can take up a lot of space, especially if they have images or videos attached. To free up space, you can delete old conversations manually or set your iPhone to do it automatically. Here’s how:
- Open the Settings app.
- Tap Messages.
- Tap Keep Messages under Message History.
- Choose to keep messages for 30 days, one year, or forever.
- Confirm by tapping Delete to remove older messages.
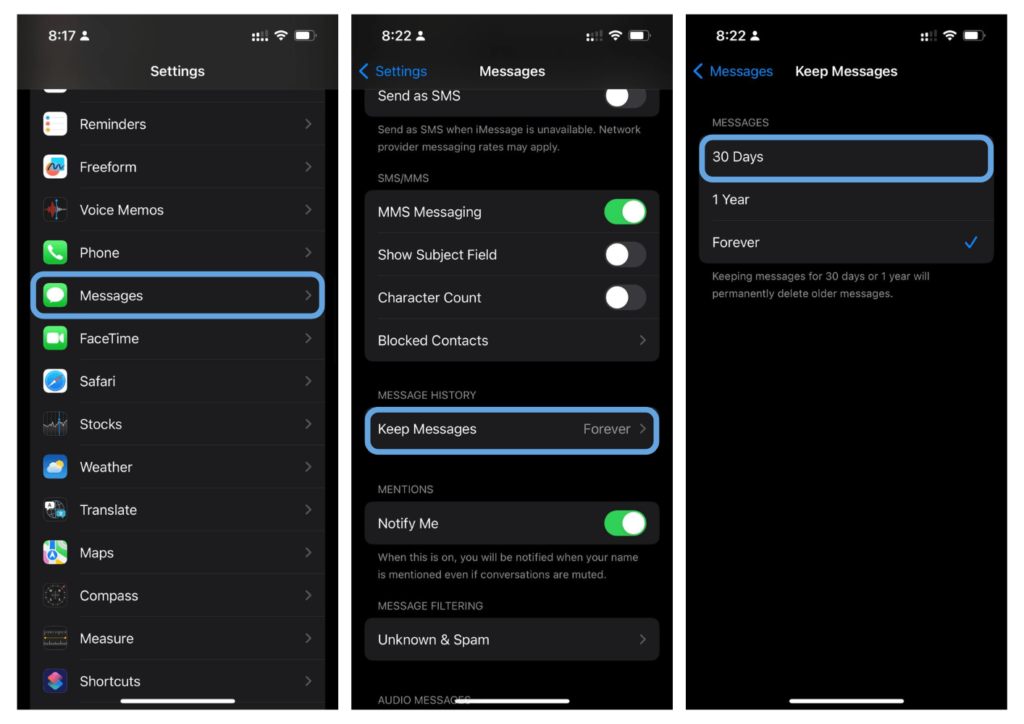
If you have the setting in your iPhone to keep messages forever, but they're only being kept for a year or so, you might need to check your settings or back up your messages more frequently.
Managing Message Attachments
Attachments like photos, videos, and other files in your messages can also take up a lot of space. To manage these attachments:
- Open a conversation in the Messages app.
- Tap the contact’s name at the top.
- Scroll down to see all the attachments.
- Tap and hold an attachment to delete it or save it elsewhere.
By regularly managing your message attachments, you can keep your iPhone storage under control and ensure you have space for new content.
Utilize Cloud Storage Services
Choosing a Cloud Service
When it comes to freeing up space on your iPhone, using a cloud storage service can be a game-changer. You can store your photos, videos, and other files in the cloud instead of keeping them on your device. This way, you can keep your memories safe without using up your iPhone’s storage. Popular options include iCloud, Google Photos, and Dropbox.
Uploading Files to Cloud
To start, you’ll need to upload your files to the cloud. Here’s a simple way to do it:
- Open the app for your chosen cloud service.
- Sign in with your account.
- Select the files you want to upload.
- Tap the upload button and wait for the process to complete.
This will help you free up a lot of space quickly.
Accessing Files from Cloud
Once your files are in the cloud, you can access them anytime you need. Just open the cloud service app and sign in. You can view, download, or share your files easily. This way, you don’t have to worry about running out of space on your iPhone.
Using cloud storage services is a smart way to manage your iPhone's storage. It allows you to keep your important files without cluttering your device.
Conclusion
Running out of space on your iPhone can be frustrating, but there are several easy ways to free up storage. By following the steps outlined in this guide, you can quickly identify and remove unnecessary files, apps, and other data. Whether it’s deleting large files, offloading unused apps, or using cloud storage, these methods will help you reclaim valuable space on your device. Remember, regular maintenance is key to keeping your iPhone running smoothly. So, take a few minutes each month to manage your storage, and you’ll avoid the hassle of a full device.
Frequently Asked Questions
How can I check my iPhone’s storage usage?
To see how much storage your iPhone is using, go to Settings > General > iPhone Storage. This will show you a breakdown of what’s taking up space.
What should I do if I have too many unused apps?
You can delete apps you don’t use by going to Settings > General > iPhone Storage, then selecting the app and tapping ‘Delete App.’
How can I clear the cache and temporary files on my iPhone?
You can clear the Safari cache by going to Settings > Safari > Clear History and Website Data. For other apps, you might need to delete and reinstall them.
What’s the best way to manage photos and videos to save space?
Use iCloud Photos to store your photos and videos in the cloud. You can also delete unwanted media and enable ‘Optimize iPhone Storage’ to save space.
How do I offload unused apps?
Go to Settings > General > iPhone Storage and enable ‘Offload Unused Apps.’ This will remove apps you don’t use often but keep their data.
Can I use cloud storage services to free up space on my iPhone?
Yes, you can use services like iCloud, Google Drive, or Dropbox to store files in the cloud and free up space on your device.