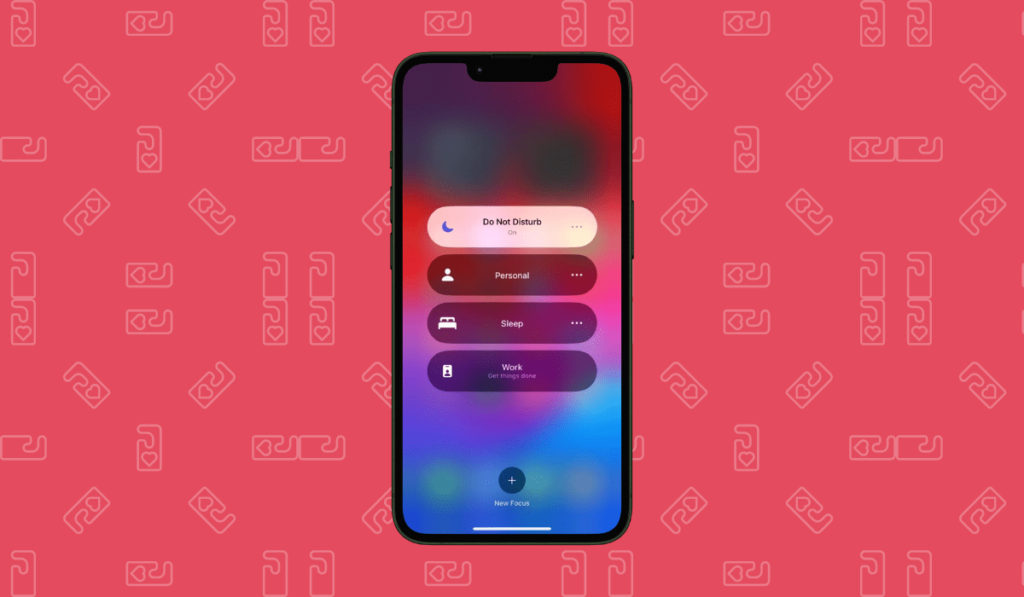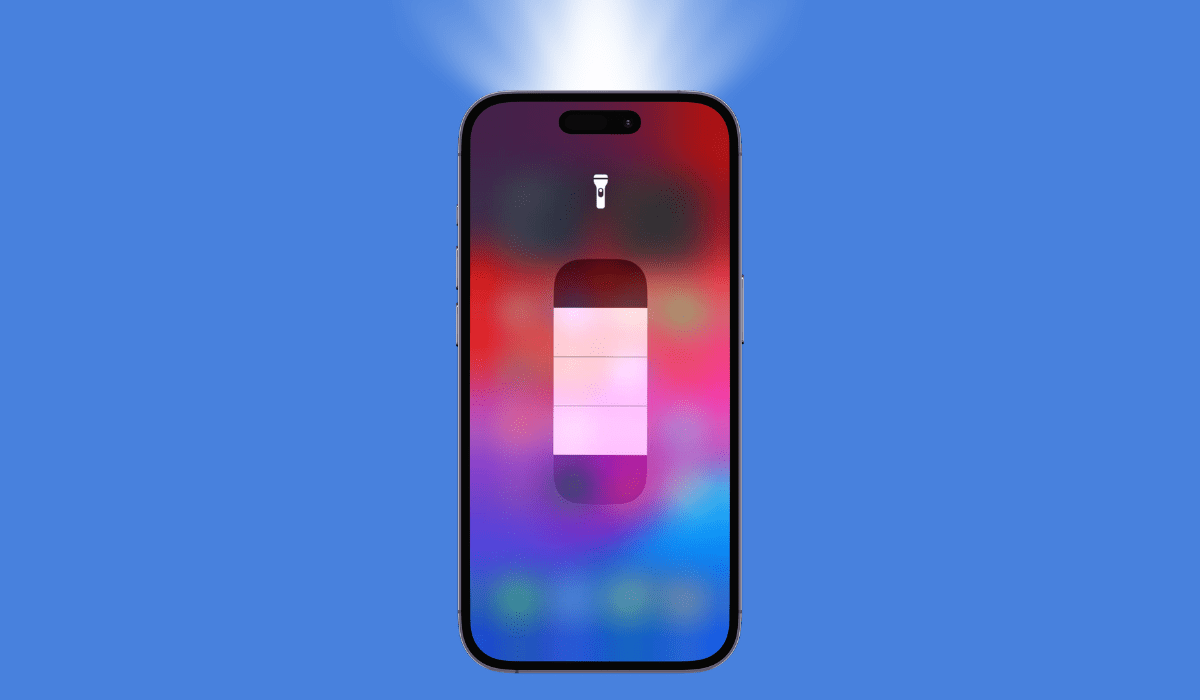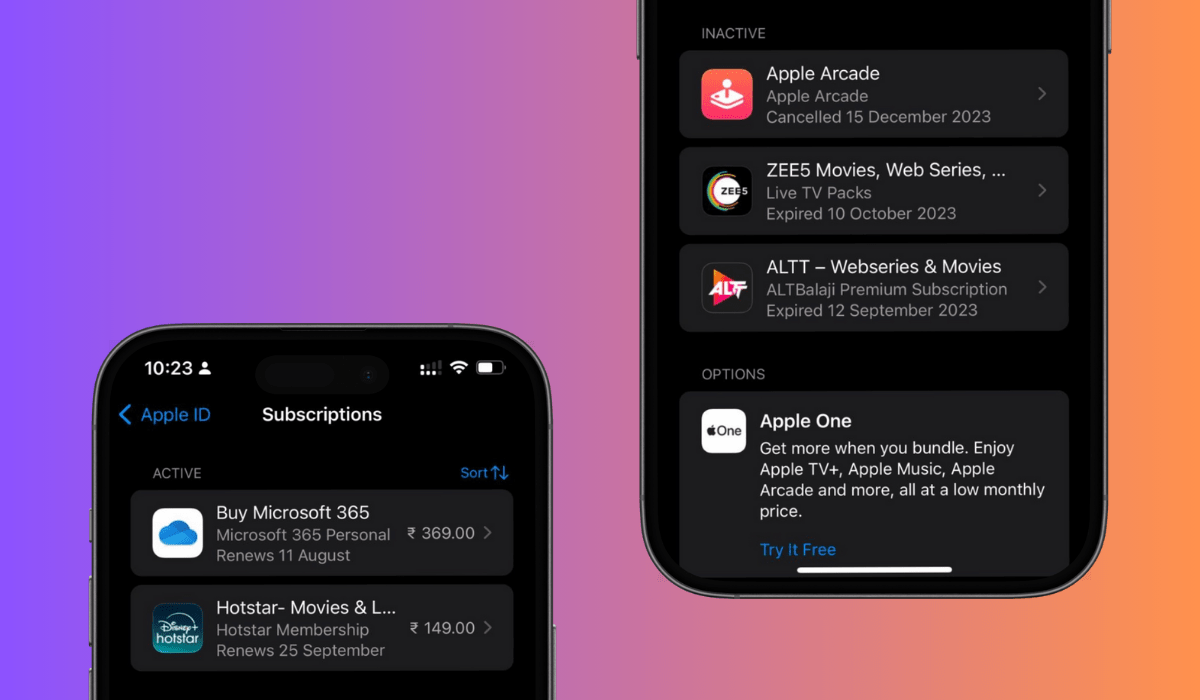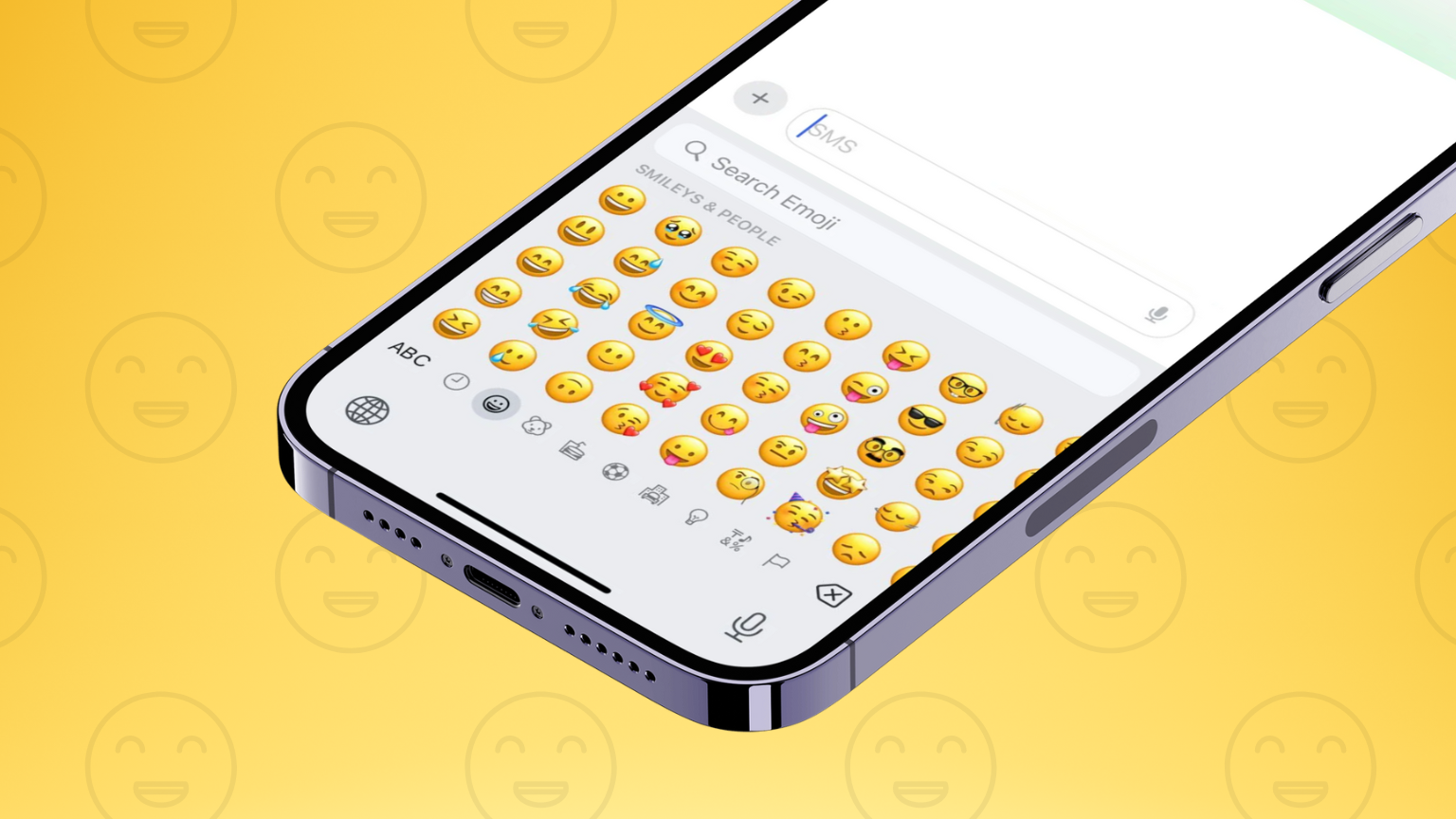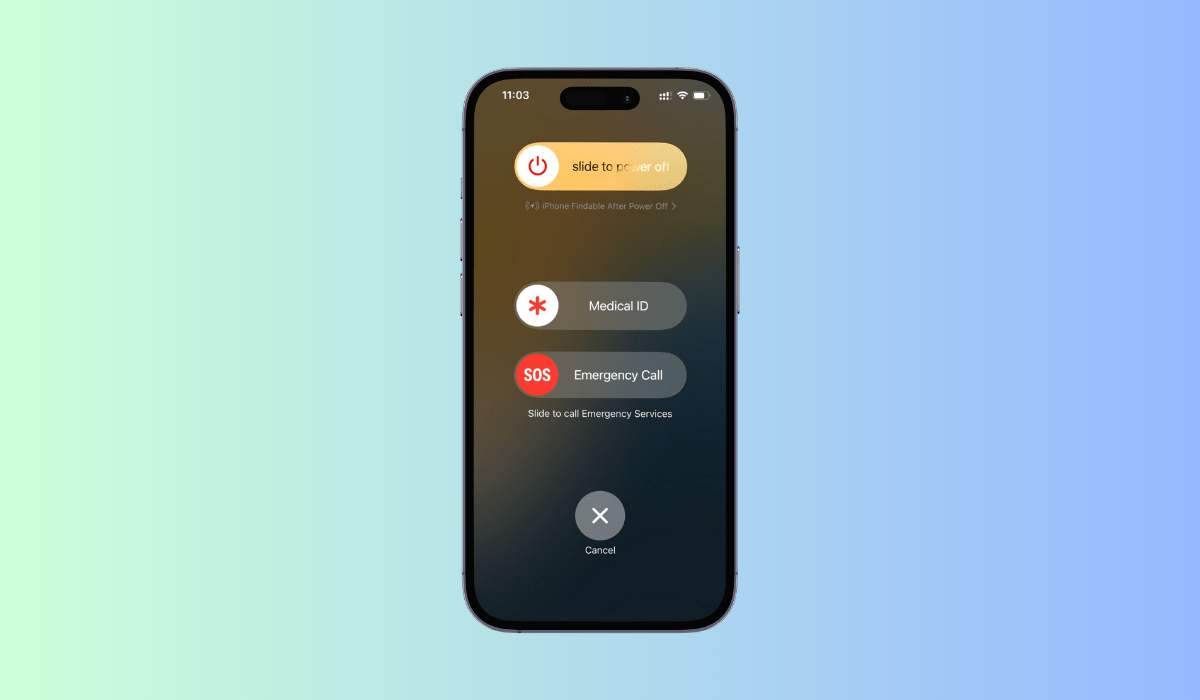Picture this: You’re in the middle of an important meeting, or perhaps finally enjoying some well-deserved downtime, and your phone lights up with notifications. It can be incredibly distracting, right? The good news is that your iPhone or iPad comes with a handy feature called Do Not Disturb that can help you maintain your peace and focus by silencing those interruptions.
In this article,
Do Not Disturb allows you to mute all incoming calls, alerts, and notifications while your device is locked. It’s perfect for both those crucial productivity hours and the moments when you simply need a break from the digital noise. Let’s explore how you can easily turn this feature on or off to fit your lifestyle and needs.
Why Use Do Not Disturb?
We all know how frustrating it can be when you’re in the middle of something important and your phone starts buzzing with notifications. This is where Do Not Disturb (DND) comes to the rescue. By enabling DND, you can mute all calls, alerts, and notifications, ensuring that you stay focused and undisturbed.
But that’s not all. Do Not Disturb isn’t just about silencing your iPhone or iPad; it’s about taking control over when and how you’re alerted. Whether you’re in a meeting, enjoying a meal with loved ones, or simply need some quiet time, DND helps manage your interruptions effectively.
Additionally, Do Not Disturb offers customizable options, allowing you to set schedules for specific times or locations. Imagine having DND automatically turn on during your bedtime to ensure a peaceful night’s sleep or activating it when you arrive at work to maintain productivity. These features give you the flexibility to tailor your phone’s behavior to fit your lifestyle.
Another fantastic aspect of DND is the ability to filter notifications, allowing important calls from certain contacts to break through. This means you can maintain your quiet time without missing crucial communications from family or work. By customizing these settings, you get the best of both worlds—peace and connectivity.
So, whether you’re looking to enhance your focus, enjoy uninterrupted family time, or simply relish a quiet moment, Do Not Disturb mode on your iPhone or iPad is your best friend. It empowers you to create boundaries in our notification-laden world, giving you the serenity and control you deserve.
Steps to Enable Do Not Disturb on Your iPhone
Once you understand why Do Not Disturb is beneficial, let’s dive into how to enable it on your iPhone. There are several methods you can use, so choose the one that’s most convenient for you.
1. Through the Control Center:
- Swipe down from the top-right corner of your screen. This will open the Control Center.
- Look for the crescent moon icon that represents Do Not Disturb.
- Tap the crescent moon icon to turn on Do Not Disturb mode. It will illuminate, indicating the mode is active.
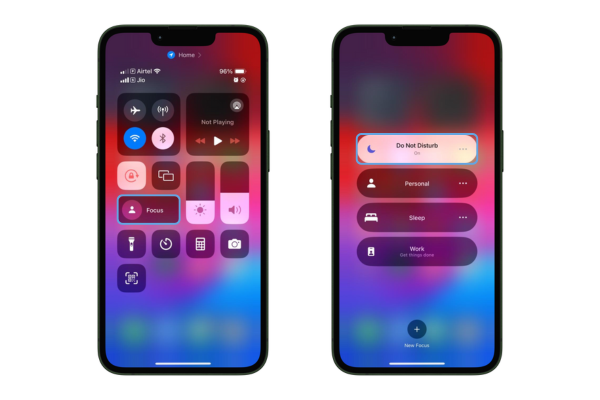
2. Using the Settings App:
- Open the Settings app on your iPhone.
- Scroll down and tap on Focus.
- Select Do Not Disturb from the options.
- Toggle the switch next to Do Not Disturb to activate it.
3. Using the Lock Screen:
- Swipe down from the middle of your lock screen.
- Tap on Focus, then select Do Not Disturb.
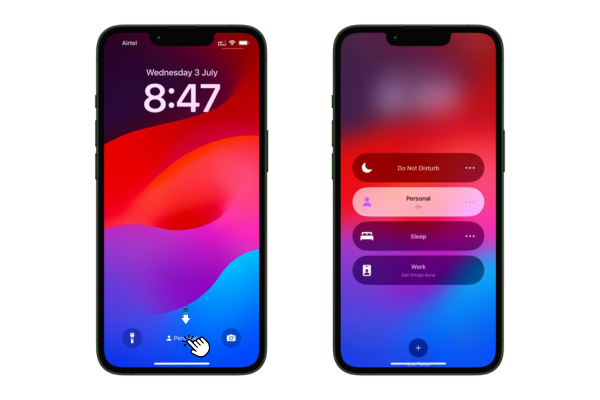
4. Asking Siri:
- Simply say, “Hey Siri, turn on Do Not Disturb.”
- Siri will confirm and enable the mode for you.
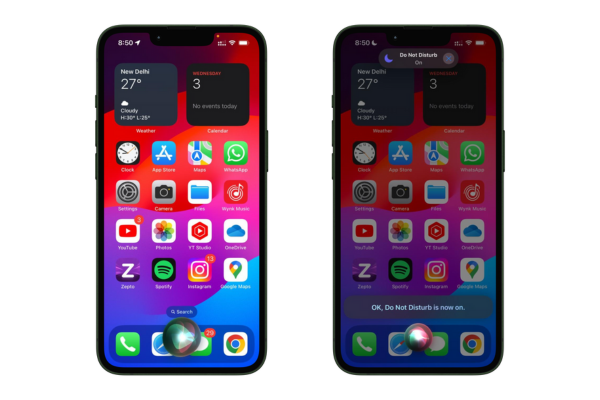
By using these methods, you can quickly enable Do Not Disturb on your iPhone, ensuring uninterrupted time whenever you need it.
Scheduling: Do Not Disturb for Specific Times
Planning your uninterrupted time has never been easier. Whether you’re looking to keep distractions away during work hours or ensure peaceful sleep, scheduling Do Not Disturb on your iPhone or iPad can be a game-changer.
Here’s how you can set up a schedule:
- Open the Settings app on your device.
- Tap on Focus, then select Do Not Disturb.
- Under the Set a Schedule section, tap Add Schedule or Automation.
- Choose the time frame or select specific days of the week when you want Do Not Disturb to be enabled.
- Customize further by selecting locations or certain apps to trigger the mode automatically.
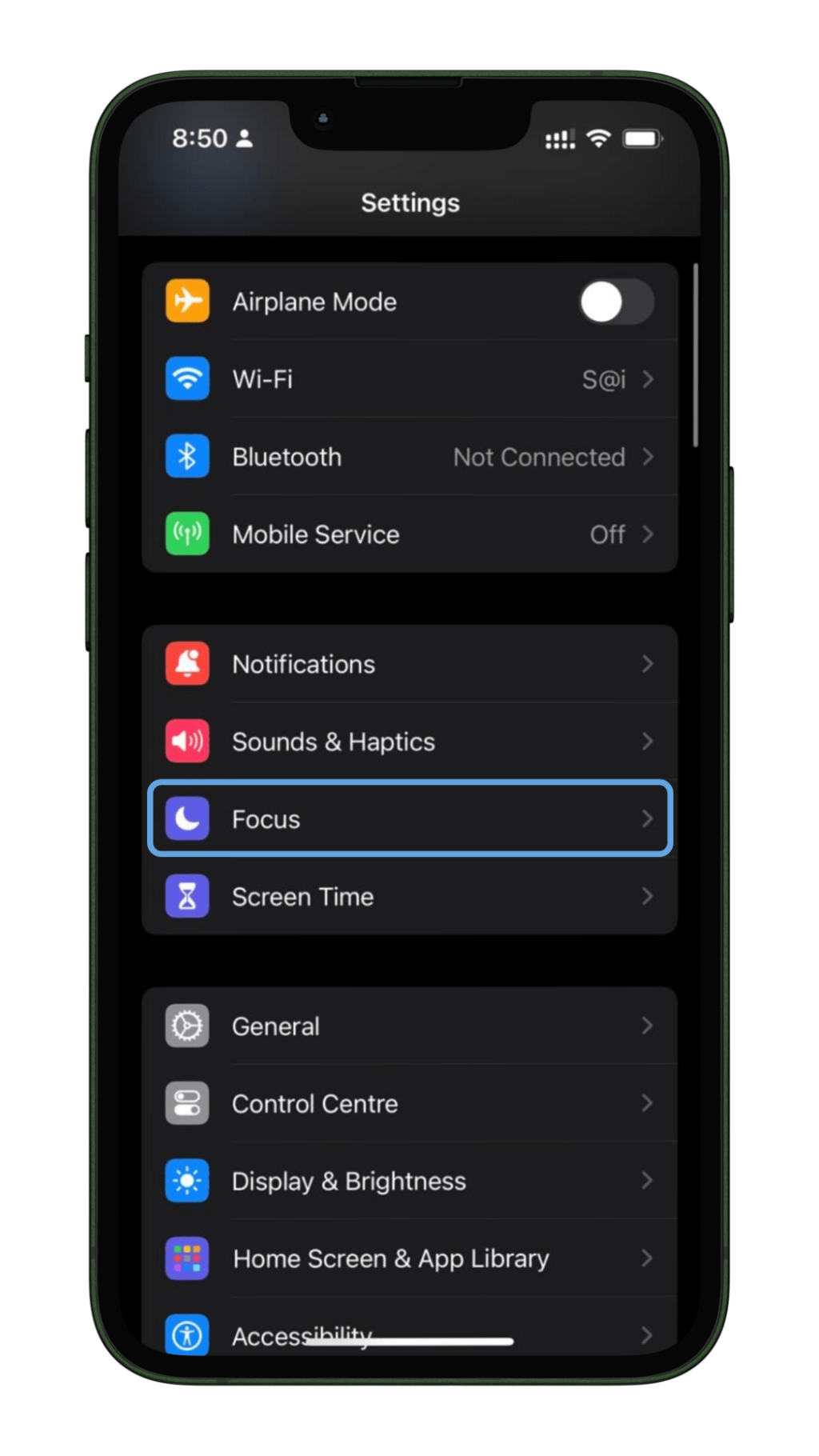
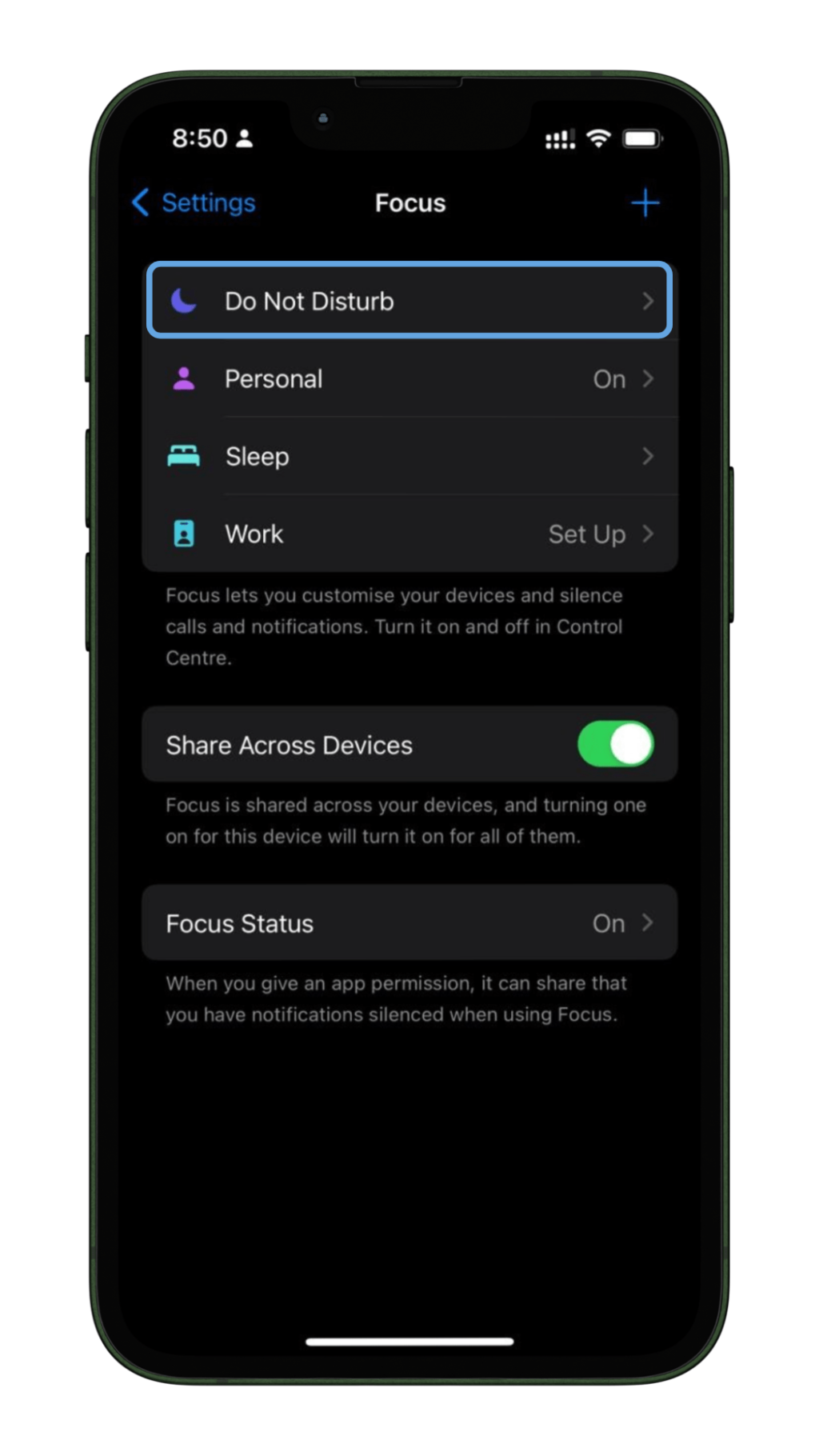
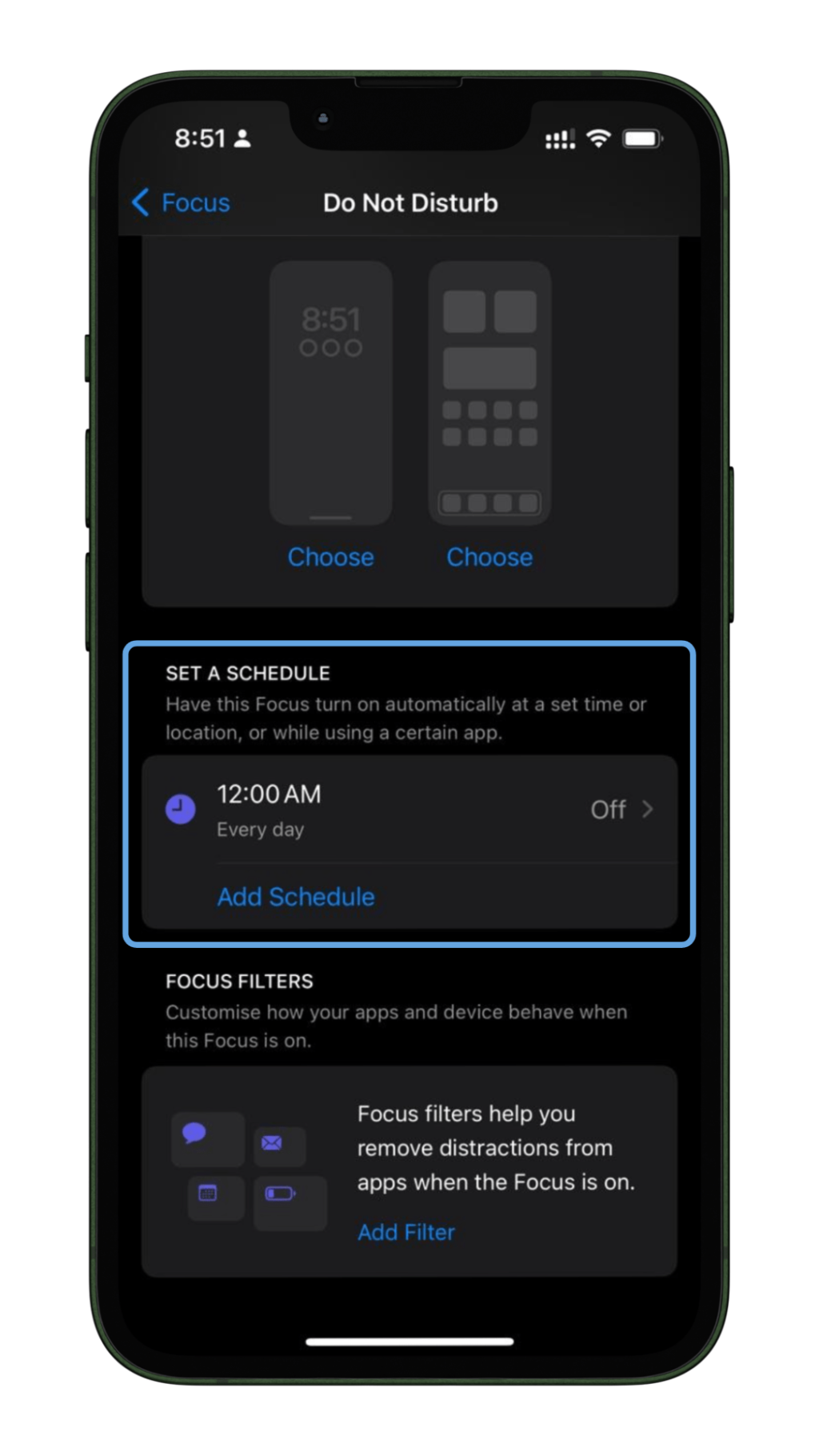
For instance, you could create a schedule that activates Do Not Disturb every night from 10 PM to 7 AM to ensure a good night’s rest, or you might prefer to set it during your work hours to stay focused.
These personalized settings help you maintain control over your notifications, ensuring you’re only interrupted when you choose to be.
How to Turn Off Do Not Disturb on Your iPad
Turning off Do Not Disturb on your iPad is a breeze. Whether you’re expecting an important call or simply want to resume receiving notifications, just follow these straightforward steps:
- Open Control Center: If you have an iPad with Face ID, swipe down from the top right corner of the screen. If your iPad has a Home button, swipe up from the bottom of the screen.
- Locate the Do Not Disturb icon. Look for the crescent moon icon, which represents Do Not Disturb mode.
- Turn it off. Tap the crescent moon icon. If it’s highlighted, this means Do Not Disturb is active. Tapping it will immediately turn it off, allowing notifications to come through once more.
If you’ve set a schedule for Do Not Disturb, you may also need to adjust this to ensure it doesn’t automatically re-enable. To do this:
- Open Settings: Tap on the Settings app to open it.
- Go to Focus. In the Settings menu, find and tap on Focus.
- Select Do Not Disturb: Tap on the Do Not Disturb option.
- Deactivate Scheduled: If there’s a schedule set, you’ll see it here. Toggle it off to prevent Do Not Disturb from turning on automatically at specified times.
And that’s it! With these steps, you can quickly and easily manage your Do Not Disturb settings and ensure you get all your important alerts when you need them.
Quick Methods to Toggle Do Not Disturb on iOS
Sometimes, you just need a quick, one-tap solution to silence distractions. Here are a few speedy methods to toggle Do Not Disturb (DND) on iOS:
Using Siri You can simply ask Siri to do it for you. Activate Siri by saying, “Hey Siri,” then command, “Turn on Do Not Disturb.” The same works for turning it off, making it a hands-free option when you’re busy.
Via Control Center
- Swipe down from the top-right corner of your screen to open the Control Center.
- Look for the Focus or crescent moon icon. If it shows a crescent moon, tap it to enable Do Not Disturb.
- To turn it off, repeat the swipe and tap the same icon again.
Settings App Another method is through the Settings app:
- Open the Settings app.
- Tap on Focus, then select Do Not Disturb.
- You can toggle it on or off from here and customize different DND settings, like schedules and allowed notifications.
Each method has advantages, depending on your current needs and how quickly you need to switch modes. Whether you prefer the ease of Siri, quick access via the Control Center, or the depth of customizations in Settings, iOS offers flexible ways to manage your peace of mind.
Troubleshooting Common Do Not Disturb Issues
Even though Do Not Disturb (DND) is a great feature to minimize distractions, there can be situations where it doesn’t work as expected. Here are some common issues and how to troubleshoot them:
Receiving Calls Despite DND Being Enabled
This can be frustrating, but there are a few possible reasons:
- Allowed Contacts: You might have certain contacts set as “Favorites” or allowed in your DND settings. Navigate to Settings > Focus > Do Not Disturb > People to manage these.
- Repeated Calls: By default, if someone calls you twice within three minutes, the call will go through. You can disable this by going to Settings > Focus > Do Not Disturb and turning off Allow Repeated Calls.
- Emergency Bypass: Check if you’ve enabled the Emergency Bypass for specific contacts in their contact details. This will let calls and notifications from them pass through even when DND is on.
Notifications Still Coming Through
If you’re still getting notifications while DND is enabled, check the following:
- DND Settings: Make sure all relevant apps are included in the DND settings. Go to Settings > Focus > Do Not Disturb and ensure no apps have exceptions.
- Focus Mode: Ensure that you are correctly in Do Not Disturb mode and not in another Focus mode that has different settings.
- App-Specific Settings: Some apps have their own notification settings which might override DND. Double-check the notification settings within these specific apps.
DND Not Automatically Turning On or Off
This issue is often related to scheduling settings:
- Schedules: Verify that you have correctly scheduled DND. Go to Settings > Focus > Do Not Disturb > Add Schedule to set or adjust the times.
- Location-Based Activation: Ensure your location services are enabled if you are using location-based DND activation. Check Settings > Privacy > Location Services.
- App Triggers: If you’ve set DND to activate when using certain apps, make sure those trigger settings are properly configured under the app section in your DND settings.
By following these troubleshooting steps, you can ensure that your Do Not Disturb mode works smoothly, providing the peace and focus you need.
FAQs
What is Do Not Disturb mode?
Do Not Disturb mode silences calls, alerts, and notifications, ensuring you remain undisturbed when you need focus or rest.
Can I customize Do Not Disturb mode?
Yes, you can customize it by setting specific times, choosing particular locations, or even enabling the mode for specific apps. This flexibility makes it easier to tailor the settings to your unique needs.
How do I know if Do Not Disturb is enabled?
When Do Not Disturb is on, you’ll see a moon icon in the status bar at the top of your screen. This is your visual cue that calls and notifications are silenced.
Will Do Not Disturb block all notifications?
While Do Not Disturb silences most notifications, you can still allow calls from specific contacts or receive repeated calls if someone is trying to reach you urgently.
Is it possible to schedule Do Not Disturb?
Absolutely! You can set a schedule for Do Not Disturb to turn on and off at certain times or even activate based on your location, which is perfect for meetings or bedtime.