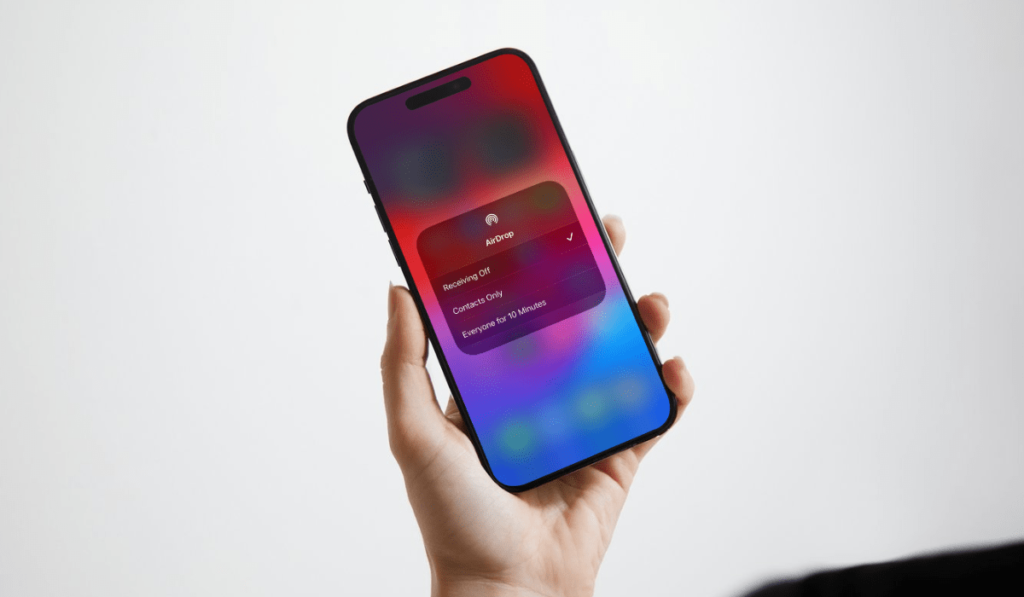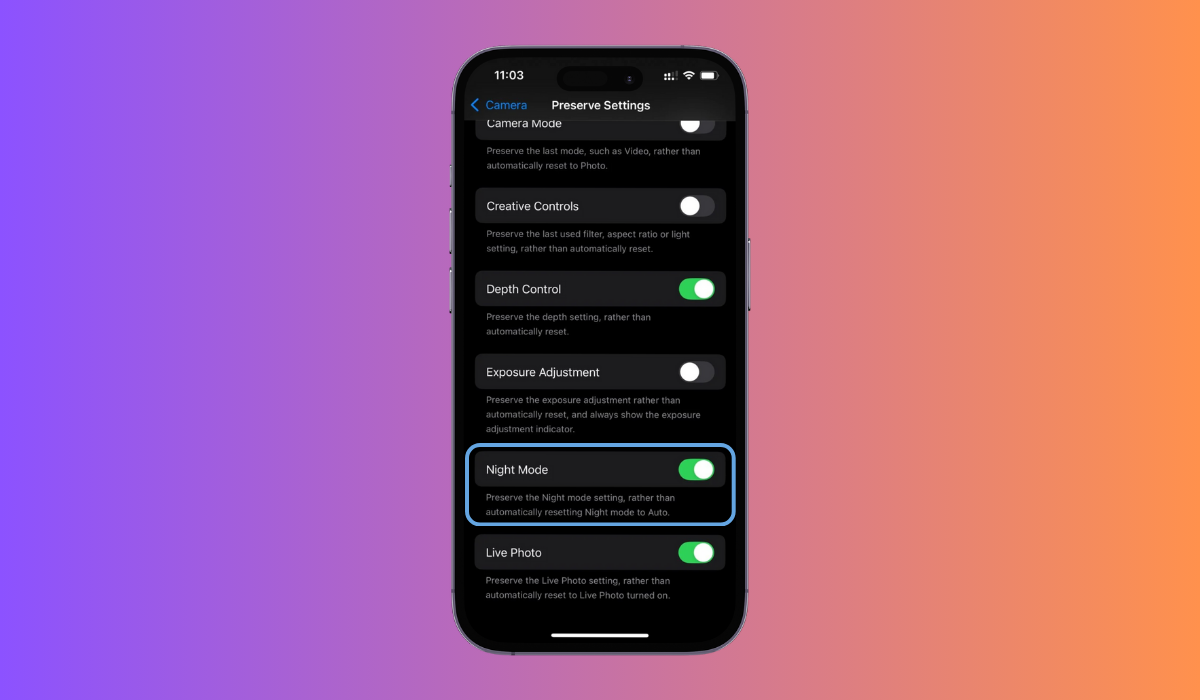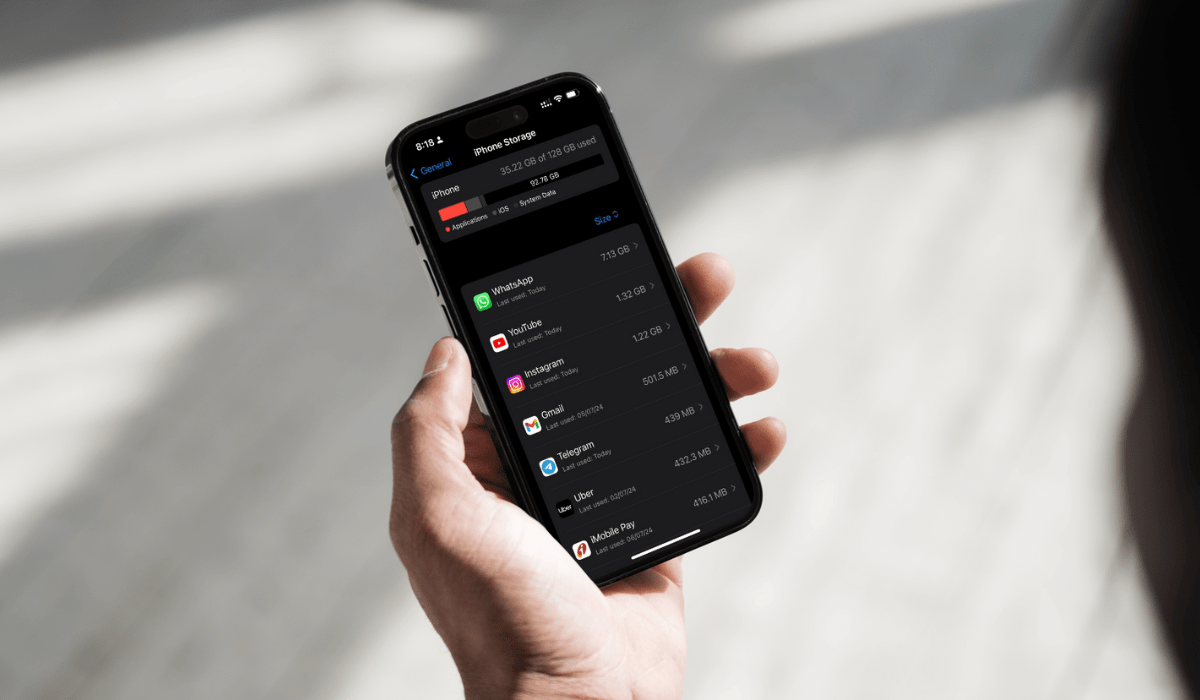AirDrop is a convenient feature that allows you to share files wirelessly between Apple devices. However, there may be times when you prefer to disable it, whether to conserve battery, ensure privacy, or avoid unsolicited files. In this guide, we’ll walk you through the steps to turn off AirDrop, making sure your device settings align with your preferences.
In this article
Why You Might Want to Turn Off AirDrop
There are several reasons why you might want to turn off AirDrop. One key reason is privacy. AirDrop makes it possible for nearby strangers to send you files, which can be intrusive and potentially expose you to inappropriate or unwanted content. By disabling AirDrop, you minimize the risk of receiving unsolicited transfers.
Another reason is security. Leaving AirDrop enabled can make your device vulnerable to unauthorized access, particularly in public places where many devices are within range. Disabling AirDrop reduces the chance of malicious actors attempting to send you harmful files or gain access to your device.
Lastly, turning off AirDrop can help conserve battery life. AirDrop uses Bluetooth and Wi-Fi to function, and keeping it active could lead to increased battery consumption. If you seldom use the feature, it’s sensible to disable it to extend your device’s battery life.
Step-by-Step Guide to Turn Off AirDrop on iPhone
To disable AirDrop on your iPhone, follow these steps:
- Open the Settings app on your iPhone.
- Scroll down and tap on General.
- Select AirDrop from the list of options.
- Choose Receiving Off to disable AirDrop completely. Alternatively, select Contacts Only if you want to limit AirDrop sharing to your contacts.
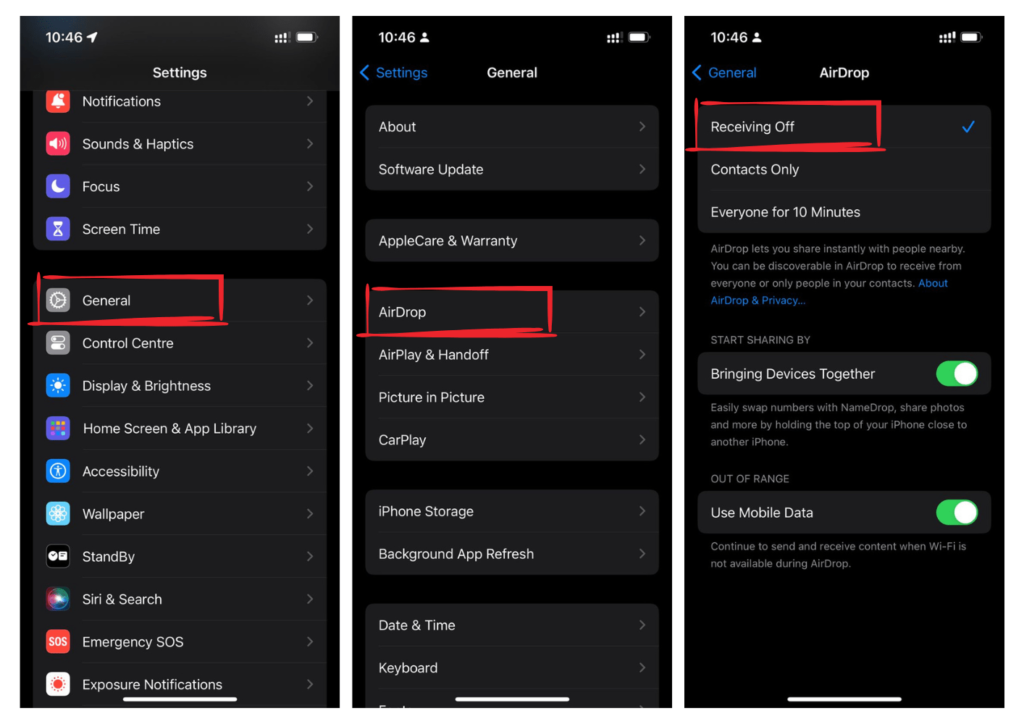
Your AirDrop is now disabled, and you will no longer receive unsolicited sharing requests. You can always re-enable it by following the same steps and choosing either Contacts Only or Everyone.
Turning Off AirDrop Using Control Center on iPhone
To turn off AirDrop from the Control Center, follow these steps:
- Swipe down from the top-right corner of your screen to open the Control Center. If you have an iPhone 8 or earlier, swipe up from the bottom of the screen.
- Press and hold the network settings card, which includes icons for Airplane Mode, Wi-Fi, and Bluetooth.
- In the expanded view, tap the AirDrop icon.
- Select Receiving Off to disable AirDrop completely. Alternatively, you can choose Contacts Only if you want to restrict AirDrop to your contacts.
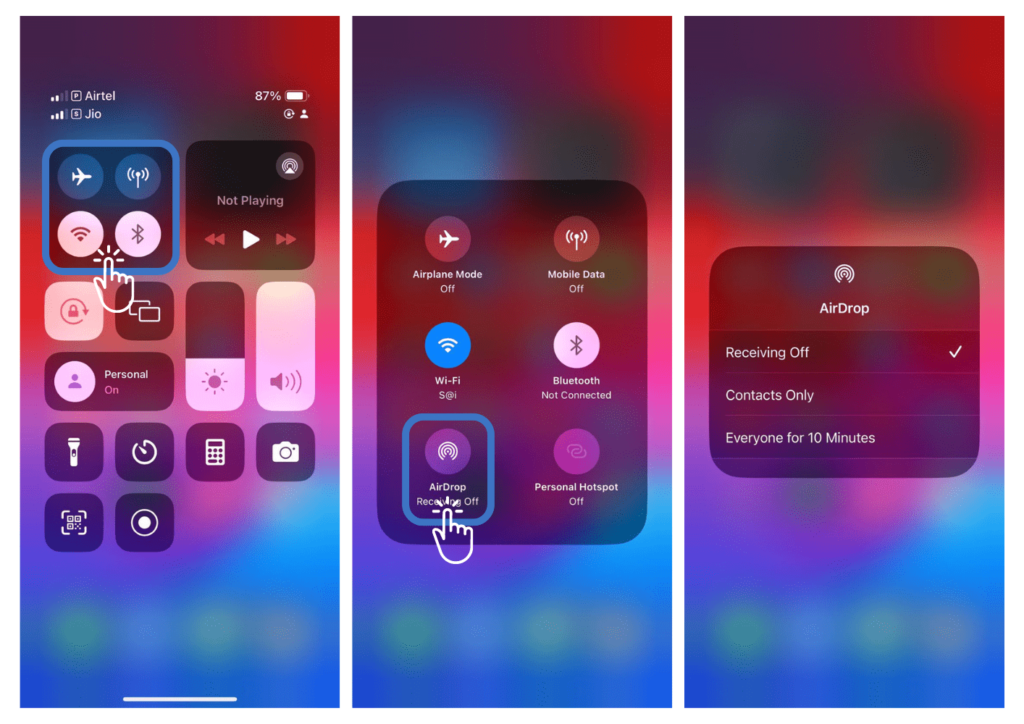
Once you complete these steps, AirDrop will be turned off, and you won’t receive any unsolicited files.
How to Quickly Turn Off AirDrop on a Mac
To disable AirDrop on your Mac swiftly, follow these steps:
- Click on the Finder icon in your Dock to open a Finder window.
- In the Finder menu bar at the top of your screen, click on Go, then select AirDrop.
- At the bottom of the AirDrop window, you will see a setting labeled “Allow me to be discovered by”. Click on the dropdown menu next to it.
- Select “No One” to turn off AirDrop.
Your Mac will now no longer be visible to other devices using AirDrop. Note that you can also select “Contacts Only” if you prefer to be discoverable only to your contacts rather than turning off AirDrop entirely.
How to Temporarily Disable AirDrop for Security
To temporarily disable AirDrop, it’s important to understand the different settings available. Begin by navigating to the Control Center on your iPhone or iPad. If you’re using a Mac, locate the AirDrop settings within Finder. Follow these steps to enhance security:
On iPhone or iPad:
- Open the Control Center by swiping down from the upper right corner of the screen.
- Press and hold the network settings card in the top-left corner.
- Tap the AirDrop button.
- Select Receiving Off. This option will disable all AirDrop transfers temporarily.
On Mac:
- Open Finder and click on AirDrop in the sidebar.
- Click the link next to “Allow me to be discovered by:”
- Select Receiving Off to disable AirDrop for your Mac.
By following these instructions, you ensure that your device won’t be visible for AirDrop transfers, thus enhancing your security temporarily. Remember to turn it back on when you need to receive files again.
Keeping Your Apple Devices Secure with AirDrop Off
Disabling AirDrop can significantly enhance the security of your Apple devices. When AirDrop is off, it prevents unsolicited attempts to share files or other content with you. This is particularly important in crowded areas where unknown devices might try to make unwanted connections.
For everyday security, it is advisable to keep AirDrop settings to Receiving Off. This ensures that people not in your contacts cannot send files to you. By actively managing your AirDrop settings, you maintain control over who can access your device.
In addition, regularly checking and updating your AirDrop preferences ensures that accidental changes are promptly corrected, maintaining your desired security level. Adhering to these practices minimizes the risk of unauthorized data sharing and keeps your Apple devices secure.
FAQs
Can I disable AirDrop completely?
Yes, you can disable AirDrop completely by setting it to Receiving Off. This can be done through the Control Center or by navigating to Settings > General > AirDrop and selecting Receiving Off.
Will turning off AirDrop affect other features on my device?
No, turning off AirDrop will only affect your ability to send or receive files through AirDrop. Other features and functions of your device remain unaffected.
Is it safe to leave AirDrop turned on?
While AirDrop is relatively secure, switching it to Contacts Only or Receiving Off when not in use is generally recommended to minimize exposure to unsolicited sharing attempts from unknown users.
Can I share items over AirDrop without changing my AirDrop settings?
No, sharing items over AirDrop requires that your AirDrop settings are configured appropriately. Ensure your device is set to Contacts Only or Everyone as needed.
How do I know if someone is trying to send me something via AirDrop?
When someone tries to send you a file via AirDrop, you’ll receive a notification asking you to Accept or Decline the incoming file. Make sure to only accept files from people you know.
Does turning off AirDrop on a Mac disable it for other nearby devices?
No, turning off AirDrop on your Mac will only disable it for that specific device. Other nearby devices will still have AirDrop enabled unless it is turned off individually on each device.