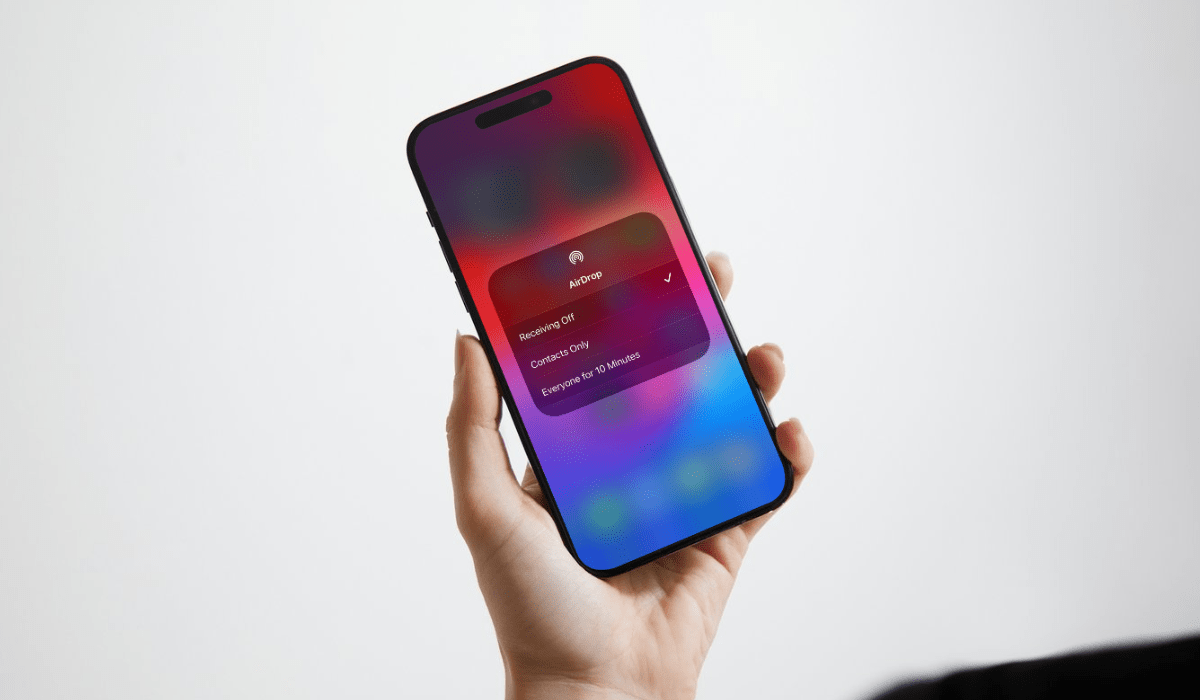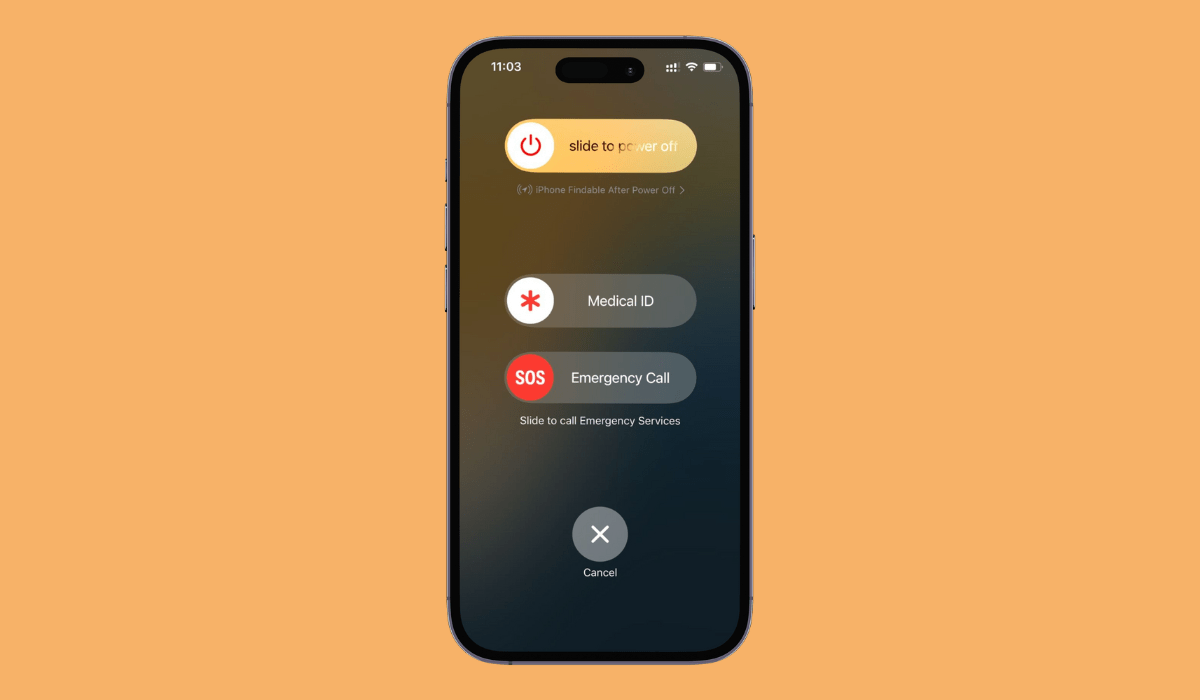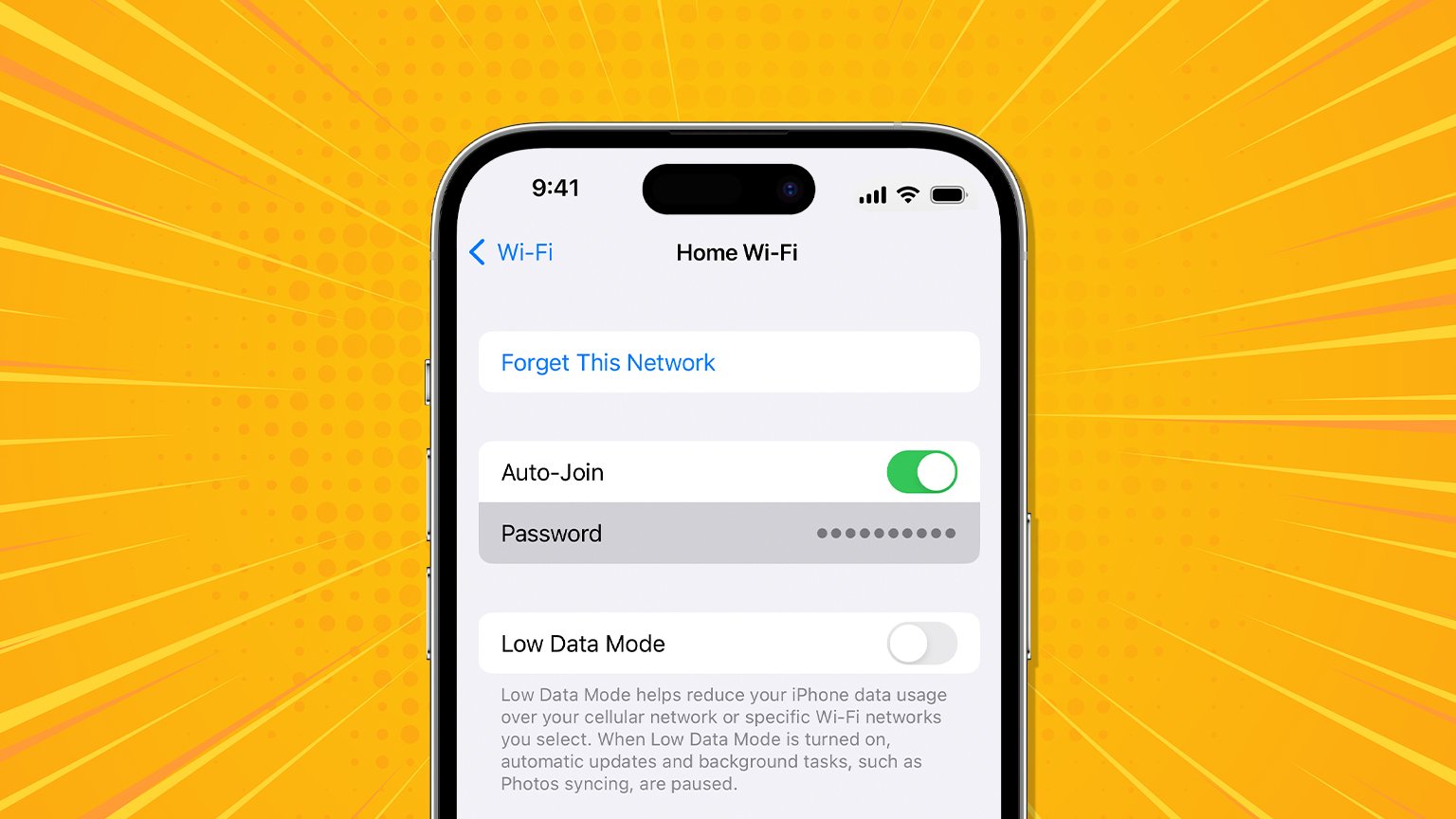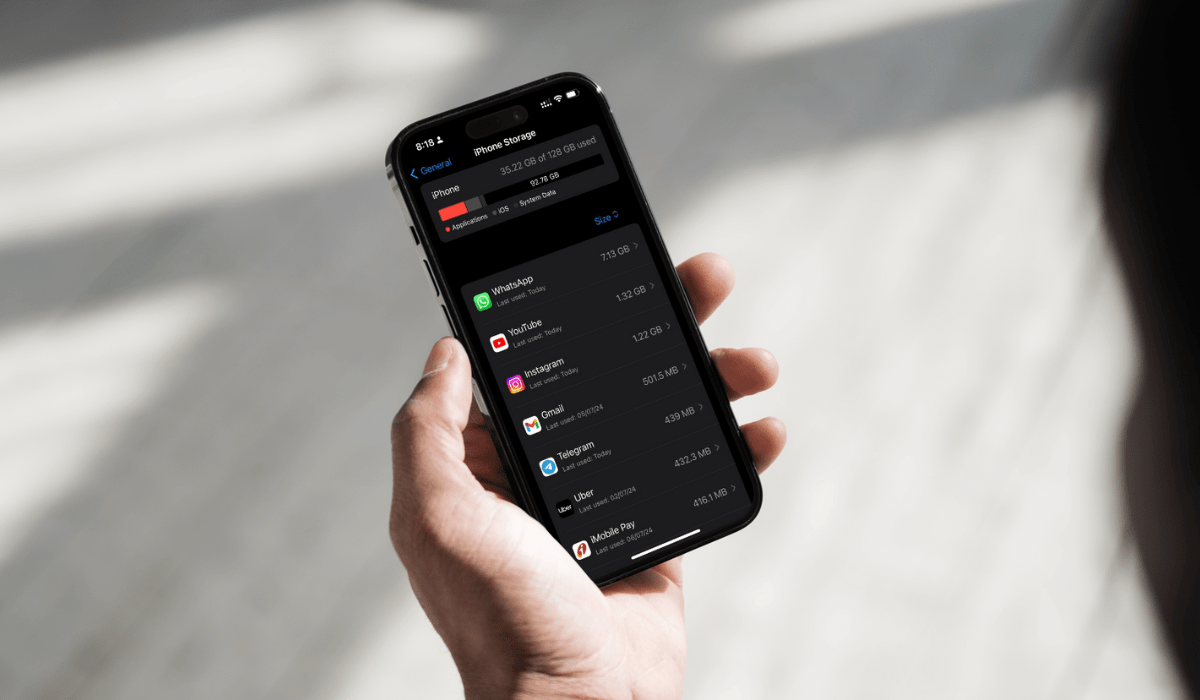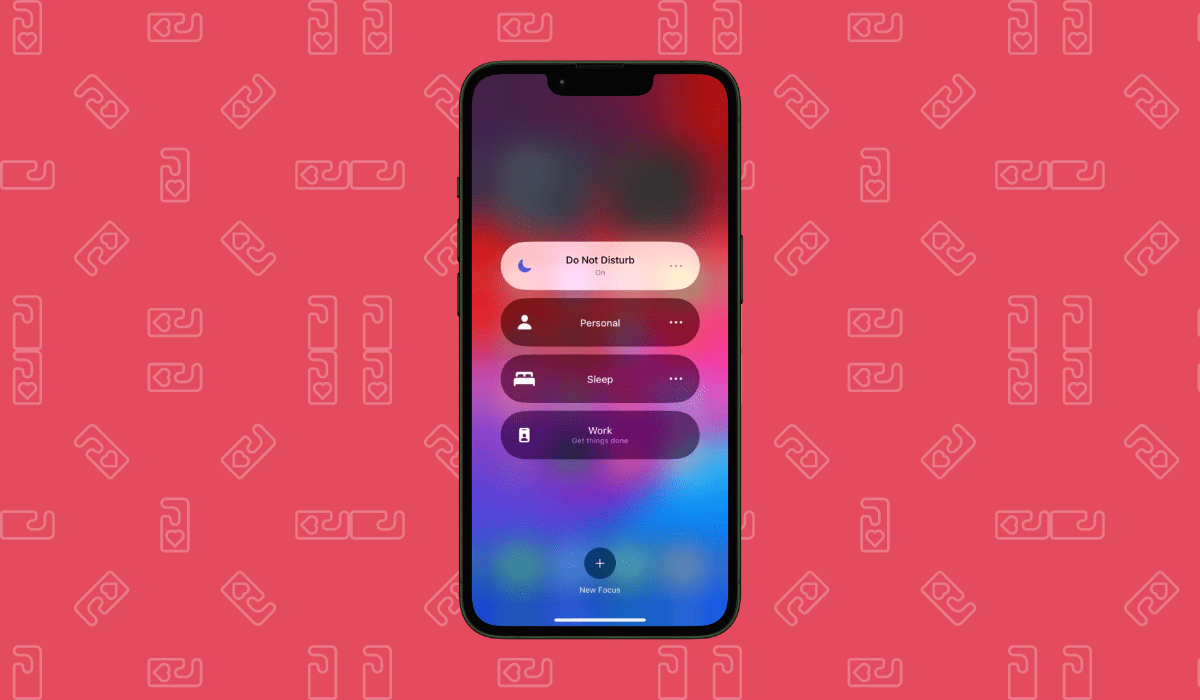Customizing your iPhone home screen can add a personal touch to your device, making it feel uniquely yours. One of the easiest ways to do this is by changing your app icons. With a few simple steps, you can transform the appearance of your home screen, whether you’re looking for a minimalistic design or an artistic theme.
In this article
Preparing Your iPhone for Icon Customization
First, ensure that your iPhone is running on the latest iOS version. This ensures compatibility with the Shortcuts app and other customization features. To do this, go to Settings > General > Software Update and install any available updates.
Next, decide on the new icons you want for your apps. You can create your own images or download icon packs from reliable sources. Make sure these images are saved in your Photos app for easy access later. If you’re designing your own icons, keep the image dimensions consistent for a polished look.
Open the Shortcuts app on your iPhone. If you haven’t used Shortcuts before, this app allows you to automate tasks and customize various aspects of your iPhone. Familiarize yourself with the basic layout and functions.
Finally, plan which apps you want to customize. It’s helpful to create a list so you can systematically change each icon. Decide whether you will change all the app icons or select a few to match a specific aesthetic.
Using The Shortcuts App for Custom Icons
Changing app icons might seem complex, but it’s actually simple and easy to do using shortcuts.
Follow these simple steps to change your app icons:
- Open the Shortcuts App: Launch the Shortcuts app on your iPhone.
- Create a New Shortcut: Tap the ‘+’ button in the upper right-hand corner to create a new shortcut.
- Add Action: Tap “Add Action”, then search for the “Open App” action and select it.
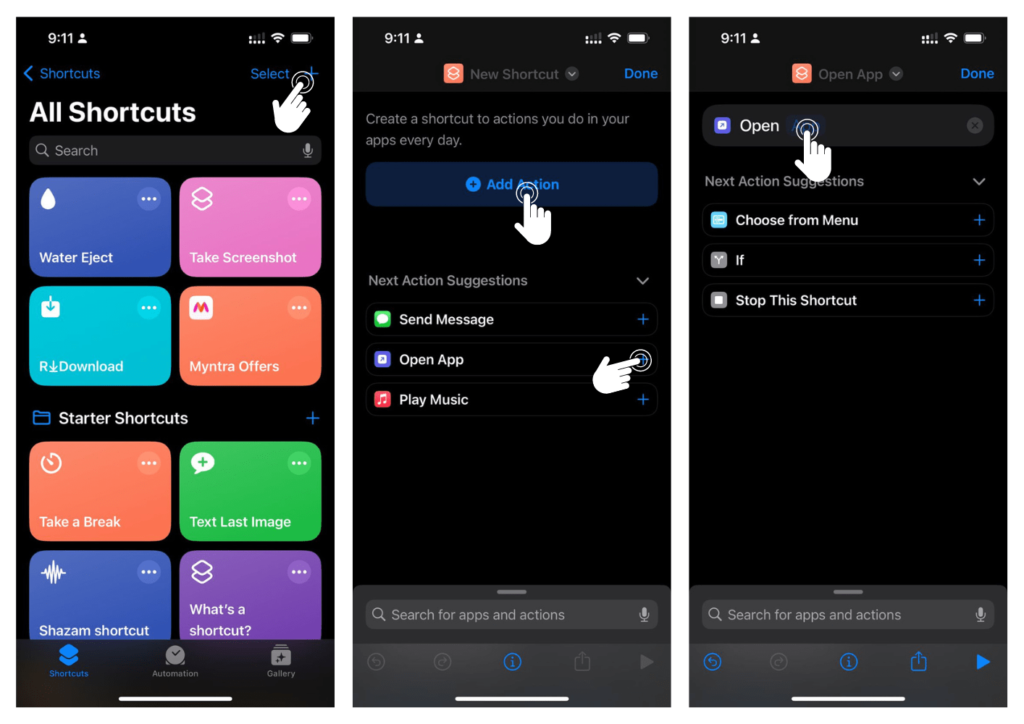
- Choose the App: In the “Open App” section, tap “Choose” and select the app you want to customize.
- Access Options: Tap the down-facing chevron at the top next to “Open App”.
- Custom Icon & Color: Tap “Add to Home Screen.” In the preview, tap the icon to select “Choose Photo”. Pick the image you saved for your new icon.
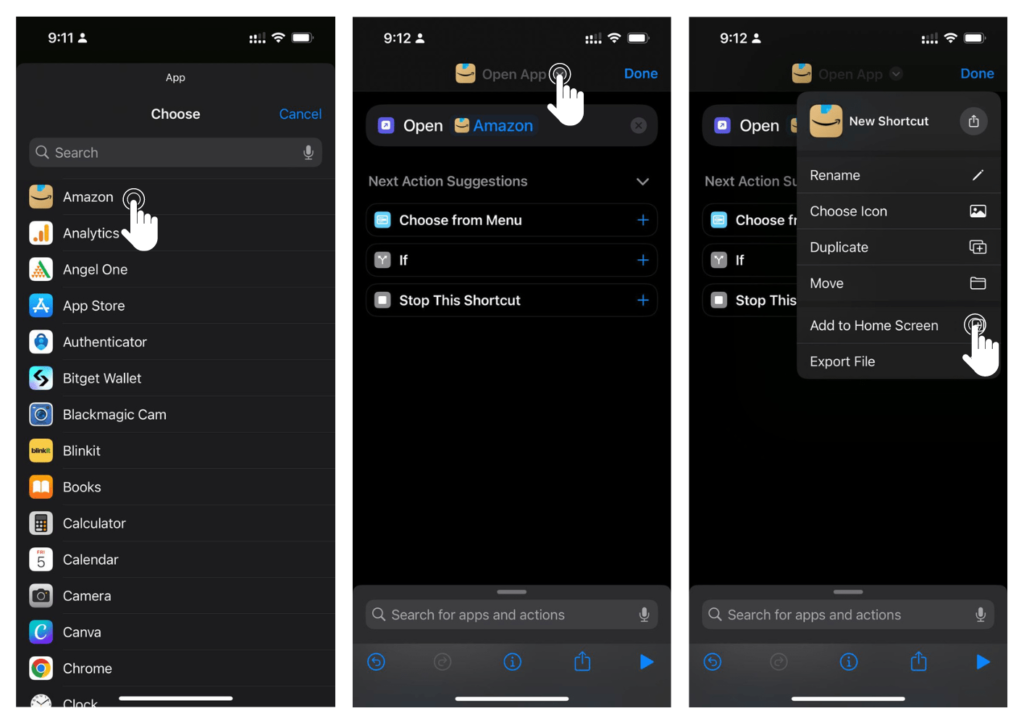
- Save and Add: Tap “Add” in the upper right-hand corner to finalize and place the new icon on your Home Screen.
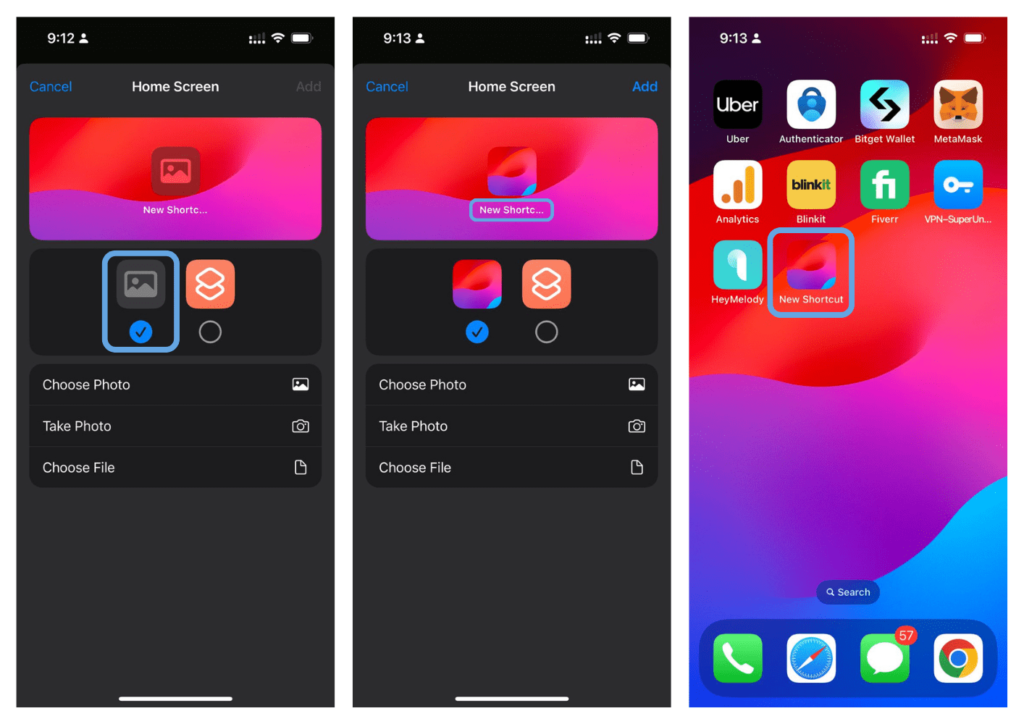
Each of these steps allows you to unleash your creativity, making your iPhone uniquely yours. Whether you prefer sleek modern designs, retro vibes, or nature-inspired icons, the possibilities are endless.
Design Tips for Custom Icons
To make your custom icons look professional, keep these tips in mind:
- Select High-Quality Images: Ensure the images are clear and high resolution for the best appearance.
- Consistent Style: Choose icons that share a similar theme or color palette for a harmonious look.
- Keep It Simple: Overly complex designs can make icons look cluttered and less recognizable.
By adhering to these guidelines, you can make your home screen not only functional but also aesthetically pleasing.
How to Revert to Default App Icons
Reverting to the default app icons on your iPhone is a straightforward process. Follow the steps below to restore the original icons and clean up your home screen:
- Locate the Original App Icons: Open the App Library by swiping left on your home screen until you reach the end. Use the search bar to find the apps you previously customized.
- Remove Custom Icons: On your home screen, press and hold the custom app icon until a menu appears. Tap on Remove App, then choose Remove from the Home Screen. This will not delete the app but will remove the custom shortcut.
- Move Original Icons Back to Home Screen: Go back to the App Library, find the original app icon, then long-press it and select Add to Home Screen.
This process ensures that your app icons return to their original appearance without losing any app data or function. You can always customize them again using the Shortcuts app whenever you want.
Best Third-Party Apps for Icon Customization
If you prefer an easier route to customize your iPhone’s home screen, consider using third-party apps specifically designed for this purpose. These apps often come with pre-made icon packs and themes that you can apply without the need for creating individual shortcuts. Here are some of the best third-party apps for icon customization:
1. Widgetsmith
Widgetsmith is a versatile app that not only offers customizable widgets but also a variety of icon styles. You can change the look of your home screen by selecting from its various icon themes, ensuring a uniform appearance.
2. Moloko
Moloko provides a wide array of elegant icon packs that suit different styles and preferences. The app is user-friendly and allows you to apply new icons seamlessly, giving your iPhone a fresh and stylish look.
3. Themify
Themify offers a broad selection of themes and icon packs tailored to different aesthetics. Whether you are into minimalistic designs or vibrant colors, Themify has something to offer. The app also includes step-by-step guides to help you get started.
4. Icon Themer
Icon Themer enables you to design and apply customized icons effortlessly. It’s ideal for those who like to experiment with different looks, and it provides a simple interface for modifying your home screen icons.
5. Icon Changer +
Icon Changer + lets you create personalized icons using your photos or select from its extensive library. This app is perfect for users who want a unique and individualized home screen setup.
These third-party apps offer an easy and efficient way to personalize your iPhone’s home screen, saving you time and effort spent creating custom icons manually. Explore each to find which best suits your style and needs.
FAQs
Can I use any image for my app icons?
Yes, you can use any image saved on your device or found online. Ensure the image is clear and appropriately sized for best results.
Will changing app icons affect the app’s functionality?
No, the functionality of the app remains the same. The customization only alters the appearance of the icon on your home screen.
Can I customize the icons for system apps?
Yes, system apps like Safari, Messages, and Phone can also be customized using the shortcuts method. The steps remain the same for both the system and third-party apps.
Will my custom icons sync across all my devices?
Custom icons created through the Shortcuts app do not sync across devices automatically. You’ll need to manually set up the custom icons on each device where you want them.
Is there a limit to how many app icons I can customize?
No, there is no limit. You can customize as many app icons as you like, provided you follow the necessary steps for each one.