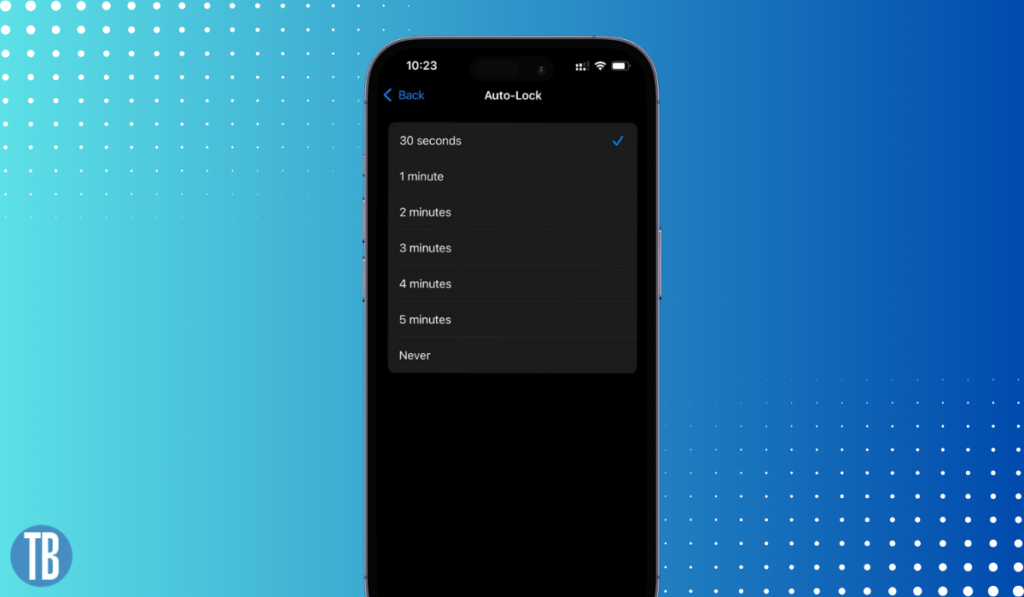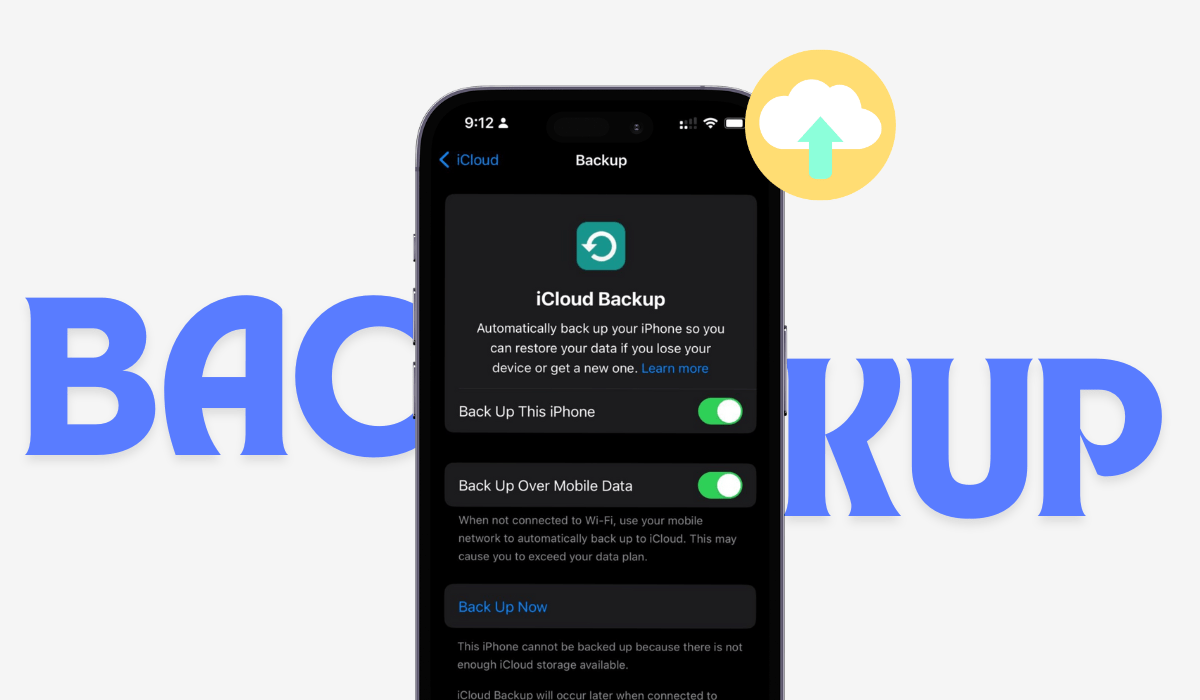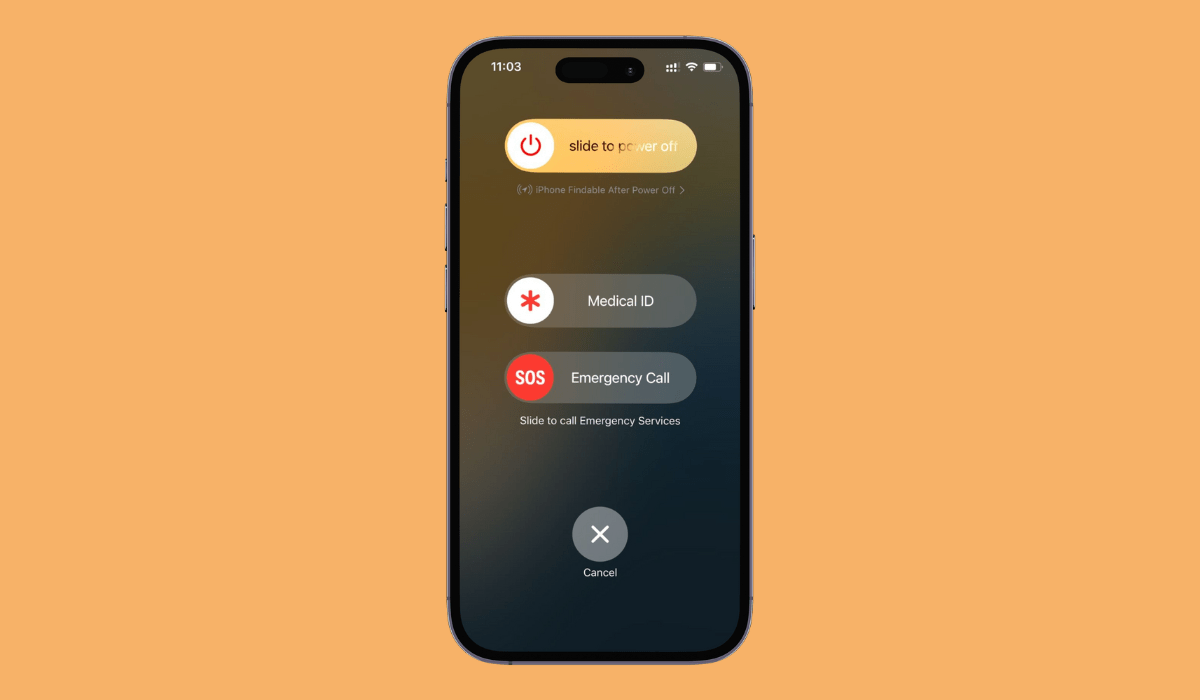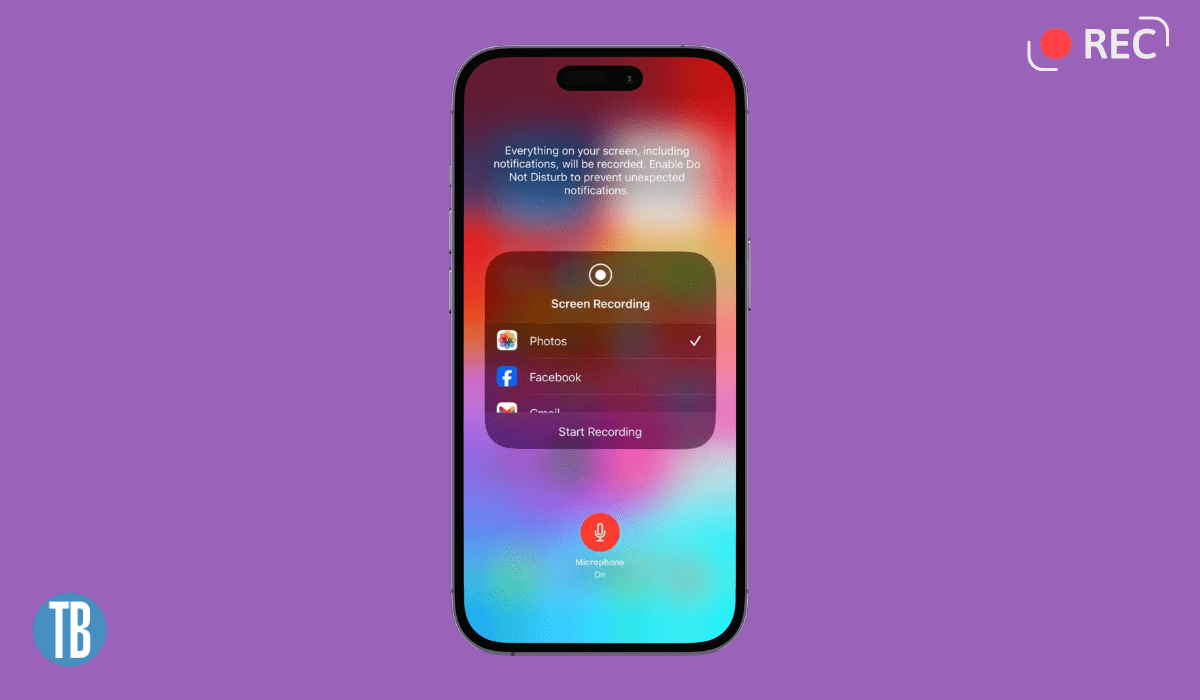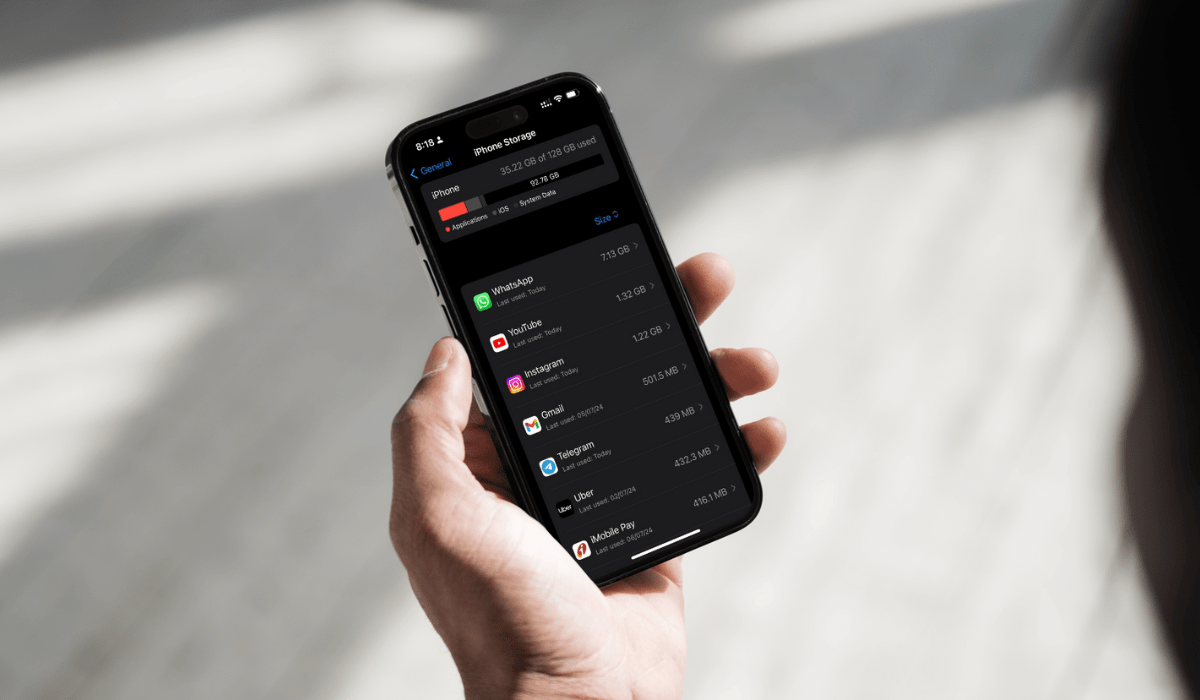Key Highlights
- To help save your iPhone’s battery and make it more secure, you can change how long the screen stays on before turning off.
- By going into the Display & Brightness settings, you start the process of changing when your screen goes to sleep.
- From there, if you head over to Auto-Lock settings, you can pick how quickly after not using it your phone locks itself.
- For quicker changes to these settings, some shortcuts let you adjust screen timeout faster.
- Turning on low power mode is another way to keep your iPhone running longer without charging.
- It’s really important to manage how much time you spend looking at your phone so that it doesn’t get in the way of doing other things or resting properly.
- Luckily, there are apps out there designed specifically for keeping an eye on and controlling screen time.
In the world we live in today, our smartphones are a big part of what we do every day. They keep us connected with people we care about and let us find important stuff when we’re out and about. Our iPhones are super important for this, but looking at screens too much can mess with how much work we get done, make us feel not so great mentally, and even drain our phone’s battery faster than usual. That’s why it matters a lot to tweak how long your iPhone screen stays on after you stop using it.
By changing the settings that decide how long your iPhone screen waits before turning off by itself when you’re not touching it or looking at it, you help save battery power, make your phone more secure against nosy folks who might pick it up while you’re away from it for a bit and could also mean less strain on your eyes from staring at the light coming off the screen all day or night. In this blog post I’m writing now; I’ll show everyone reading – whether they just got their first iPhone ever or have been using one since forever – exactly what steps to take to adjust these “screen timeout” settings right.
In this article
Understanding Screen Timeout on iPhone
Screen timeout is all about how long your iPhone waits before its screen goes dark if you’re not using it. This helps save battery and keeps others from snooping on your phone. With a shorter time set for the screen to turn off, you don’t waste battery life by leaving the display on when it’s not needed. Additionally, adjusting the screen distance can also help reduce eye strain and promote healthy viewing habits, especially for younger users. On top of that, having the screen go off quicker means there’s less chance someone can peek at your device if you step away. However, with the Always-On display setting on newer iPhone models, you can keep a dimmed version of your Lock Screen visible at all times, making it easier to check notifications and other important information without constantly unlocking your phone.
What is Screen Timeout?
On iPhones, there’s a handy option called screen timeout that lets you decide how long the phone waits before turning off its display after you’ve stopped using it. It’s really useful for keeping your screen time in check, saving battery power, and making sure your phone is more secure.
By choosing a shorter wait time for the screen to turn off, you make sure it doesn’t just stay lit up when it’s not being used. This cuts down on unnecessary use of your iPhone’s display which is good for both limiting how much time you spend staring at your device and helping keep its battery from running out too quickly.
With just a few taps in the iphone settings menu, anyone can adjust these settings to better suit their needs. Doing so helps ensure that your iPhone works efficiently without wasting energy or distracting you more than necessary.
Why Adjusting Screen Timeout is Important
Changing the screen timeout setting on your iPhone is a smart move for a few reasons. For starters, it’s great for saving battery life because it turns off your screen automatically when you’re not looking at it. This comes in really handy when you’re out and about and need to keep your phone alive as long as possible.
On top of that, by tweaking the screen timeout, you boost your phone’s security. With a shorter time set, there’s less chance someone can peek into your iPhone if you leave it unattended. It acts like an extra layer of protection for all the personal stuff on your device.
And lastly, managing how long before your screen goes dark helps control how much time you spend glued to it. By choosing a quicker timeout, you sort of nudge yourself to take more breaks from staring at screens all day, which is important in the end times of technology and our constant connection to it. This is better for staying balanced between being online and living life offline.
Steps to Adjust Screen Timeout on Your iPhone
To change how long your iPhone screen stays on before it goes to sleep, just do this:
- Open the Settings app on your iPhone.
- Go down and click on “Display & Brightness.”
- Pick “Auto-Lock” from what you see there.
- Now, select how long you want the screen to stay awake from the choices given.
- For setting different times for each app, go into “App Limits” in the Screen Time settings.
By doing these things, you can make sure your iPhone’s screen time fits exactly what you need, including adjusting timeouts for individual apps through app limits.
Accessing Display & Brightness Settings
To tweak how your iPhone’s screen looks and behaves, start by getting into the Display & Brightness settings. Here’s a simple way to do it:
- First off, hit up the Settings app on your iPhone.
- Then keep scrolling until you find “Display & Brightness” and give that a tap.
Once inside the Display & Brightness area, you’ll see several options to make your screen work better for you. Let me highlight some of them:
- Brightness: Slide this around to get your screen’s light just right.
- Text Size: Make text bigger or smaller so it’s easier on your eyes.
- Night Shift: Turn this on at night; it cuts down blue light from the screen which might help you sleep better.
- Auto-Lock: Decide when you want your phone’s screen to automatically go dark after not using it.
By diving into these settings, customizing how things look and feel becomes pretty straightforward—tailoring everything exactly as per what works best for you.
Navigating to Auto-Lock Settings
To change how quickly your iPhone screen locks itself, here’s what you need to do:
- Start by opening the Settings app on your iPhone.
- Then, keep scrolling until you find “Display & Brightness” and tap it.
- From there, choose “Auto-Lock” from all the options given.
In the Auto-Lock settings area, you’ll see different times that can be set for when your phone should go to sleep automatically if you’re not using it. Your choices are:
- 30 Seconds
- 1 Minute
- 2 Minutes
- 3 Minutes
- 4 Minutes
- 5 Minutes
- Never (Choosing this might make your battery run out faster than usual)
Picking one of these durations lets you control when your device’s screen turns off after being idle for a while.
Selecting Your Preferred Timeout Duration
When you’re fiddling with your iPhone’s screen timeout settings, it lets you pick how long the screen should stay lit up before going dark if you’re not using it. This is a cool way to make sure your phone behaves just how you like.
With these options for setting the timeout duration on an iPhone, here’s what’s available:
- 30 Seconds: If there’s no activity for 30 seconds, the screen locks itself.
- 1 Minute: After a minute of doing nothing, the screen will lock.
- 2 Minutes: No action for two minutes? The screen locks up.
- 3 Minutes: Three minutes of inactivity leads to the screen locking.
- 4 Minutes: Four minutes without use and your device’s display goes off.
- 5 Minutes: Five idle minutes means automatic lock time.
- Never: Or choose never to have it stay awake indefinitely.
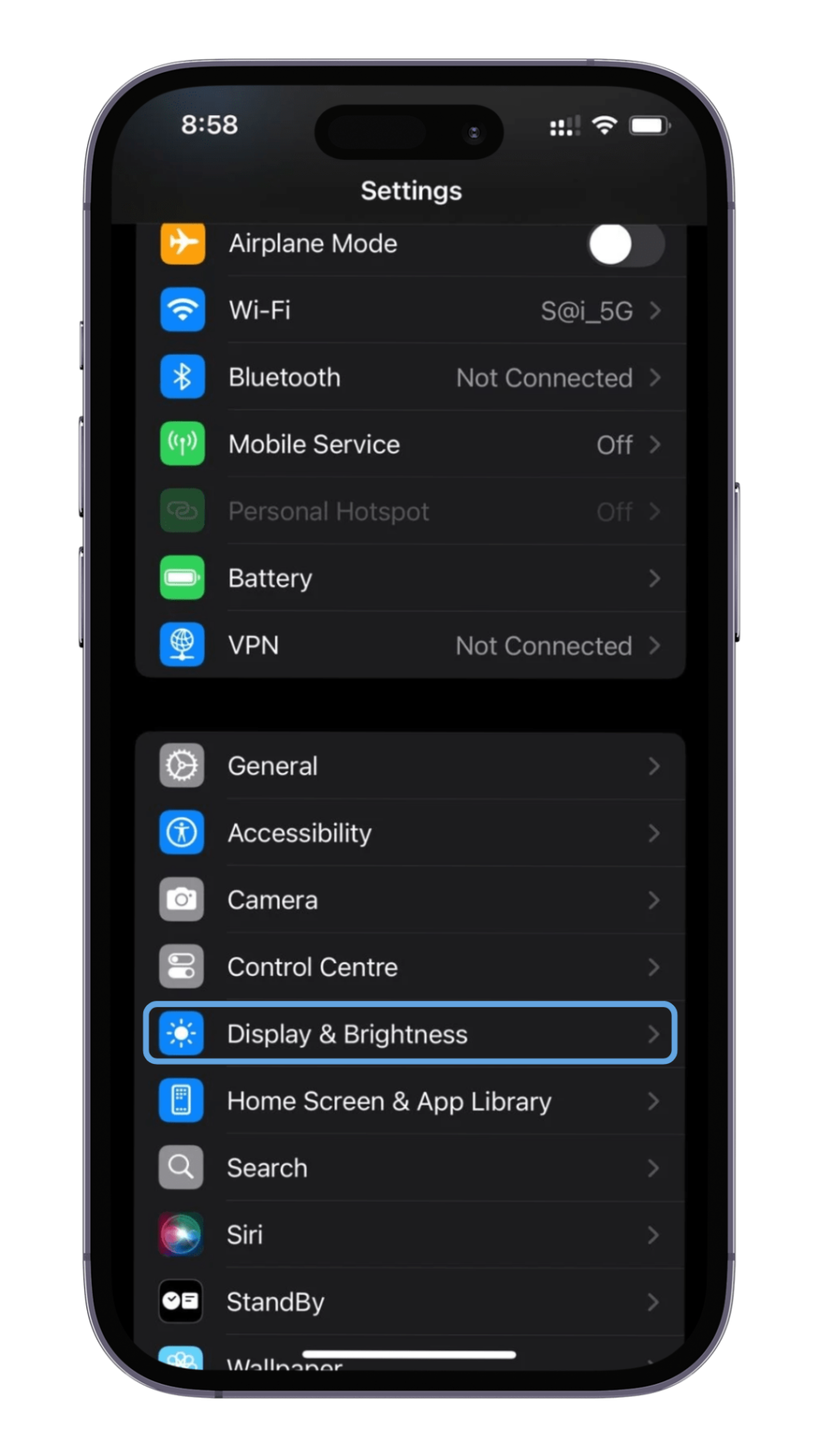
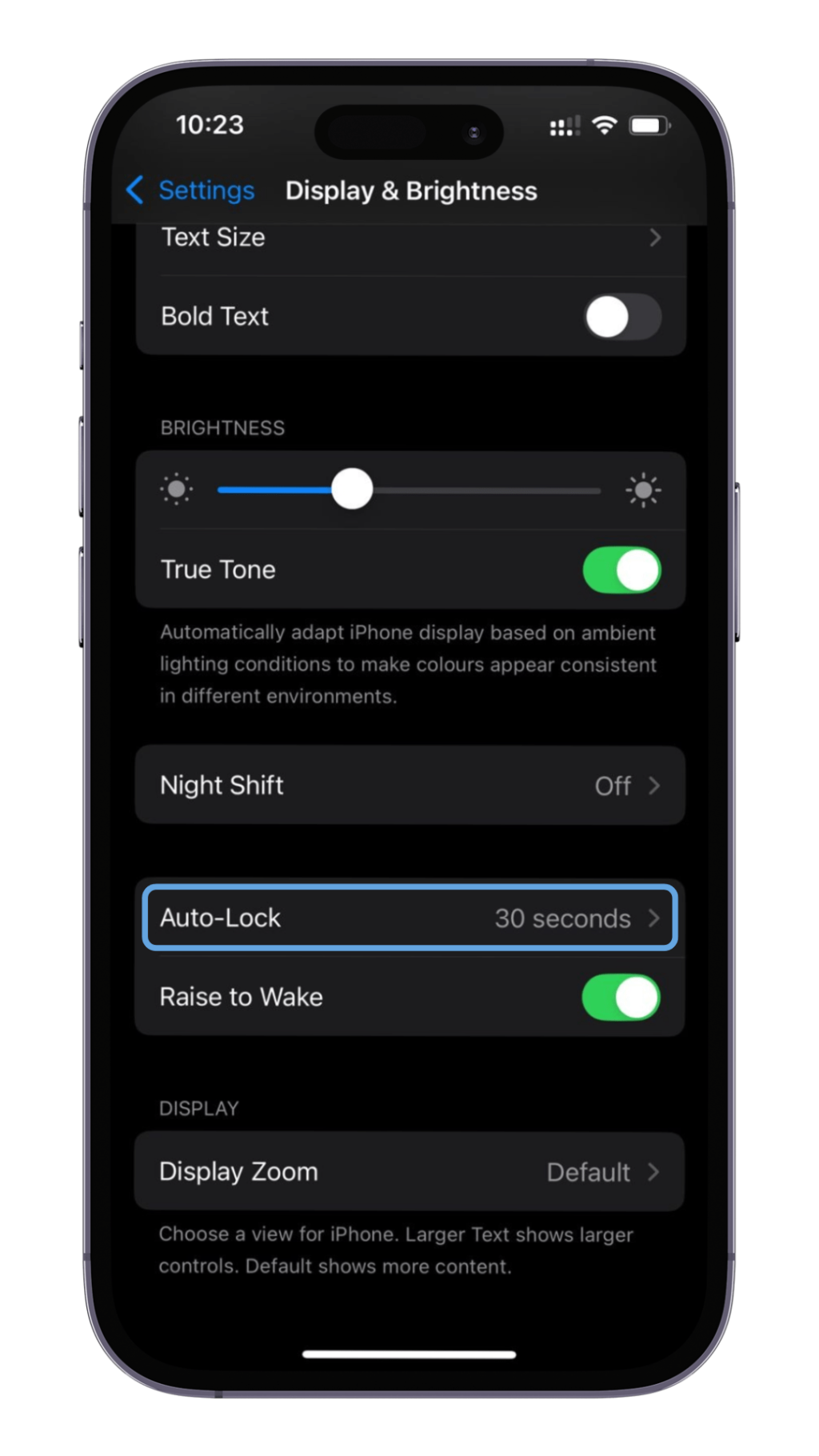
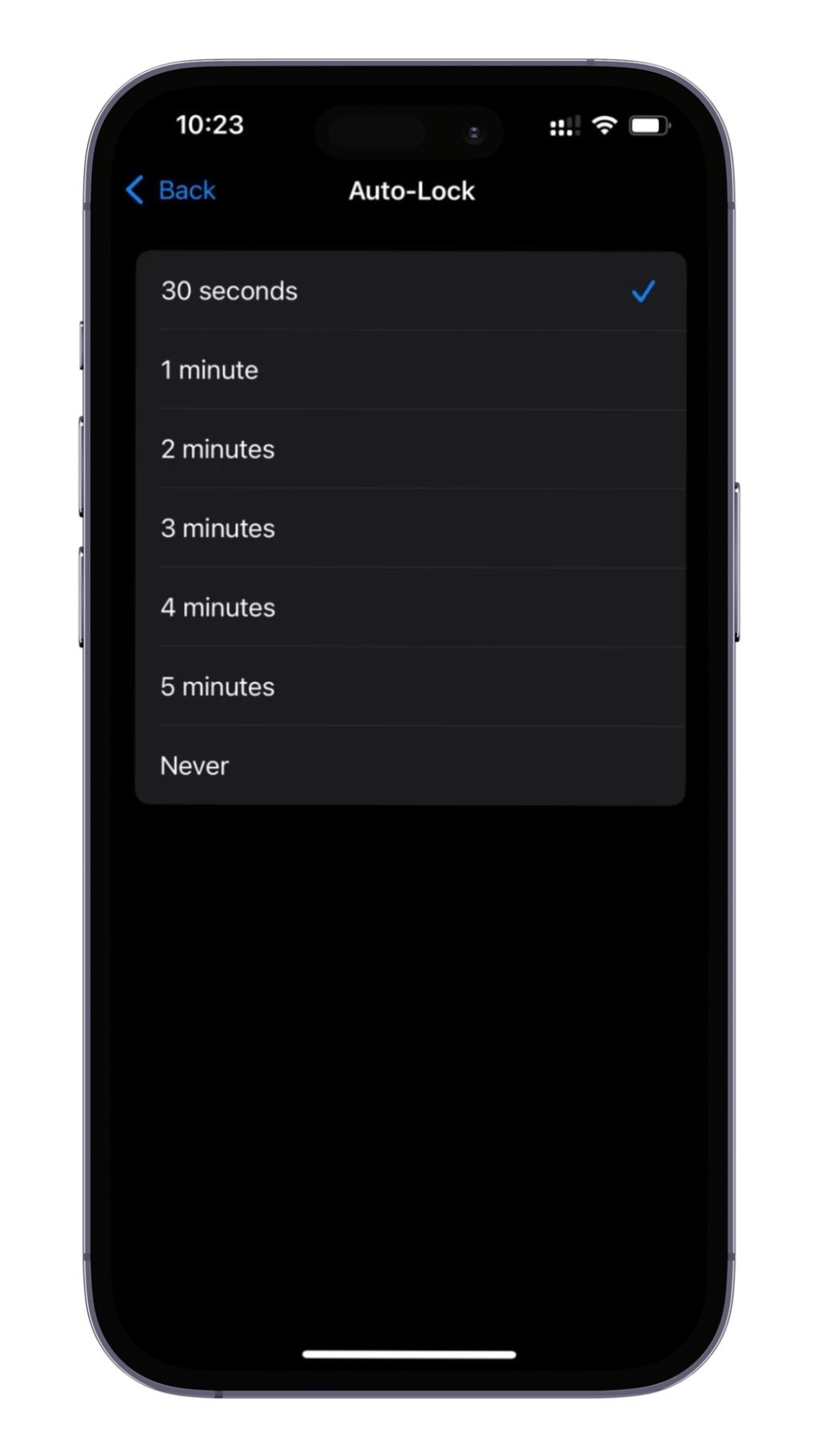
Pick whatever timeout length fits what you need or prefer best. Remember that opting for a shorter time can save battery life and keep things more secure.
Advanced Screen Timeout Adjustments
Besides the simple changes you can make to how long your iPhone screen stays on, there are some extra tricks that let you tweak it even more.
For starters, with shortcuts, getting to your screen timeout settings is a breeze. You have the option to whip up new shortcuts or use ones already made so you can change how long your screen stays lit in no time. This comes in handy if you’re someone who needs to adjust this setting often during the day.
On top of that, turning on Low Power Mode is another way to help save battery juice. When activated, it not only messes with your screen’s timeout but also tweaks other things on your iPhone so it uses less power and keeps going for longer.
Using Shortcuts for Faster Access
To make it easier to change how long your iPhone screen stays on before turning off, you can use shortcuts. Here’s a simple way to do that:
- Start by opening the Shortcuts app on your iPhone.
- Then, hit the “+” sign to whip up a new shortcut.
- After that, go for “Add Action” and look up “Set Auto-Lock.”
- Pick the “Set Auto-Lock” option and decide how long you want your screen to wait before going dark.
- You can also give your shortcut its own name and icon so it stands out.
- Finish by tapping “Done,” and just like that, you’ve saved your new shortcut.
With this setup done, getting to this feature is easy from either your home screen or inside the Shortcuts app itself. It’s super handy if you’re someone who needs to adjust their screen timeout settings often during their day.
Setting Up a Low Power Mode to Extend Battery Life
Turning on Low Power Mode on your iPhone is a smart way to make the battery last longer by changing some settings, like how quickly the screen turns off. Here’s what you need to do:
- Head into your iPhone’s Settings app.
- Look for “Battery” and tap it.
- Switch “Low Power Mode” to on.
With Low Power Mode turned on, your phone automatically makes the screen turn off sooner, which helps save battery power. This comes in handy when your battery is getting low and you want it to stretch further.
On top of making the screen timeout quicker, Low Power Mode also cuts down on things running in the background, stops checking for new emails so often, and dims your display a bit more than usual among other tweaks. It’s really useful for keeping your phone going when you’re out and about without easy access to a charger.
Tips for Managing Screen Time Effectively
Keeping a good balance between the time you spend on screens and doing things offline is really important. Here’s how you can keep your screen time in check:
- With balancing screen time, remember to take breaks: Make sure to set breaks for yourself so you’re not glued to your device all day.
- For limiting app usage, try setting limits: The App Limits feature is great for controlling how much time you spend on certain apps or types of apps.
- When it comes to kids, use parental controls: If there are young ones at home, make use of the parental control options available on iPhones to manage their screen usage effectively.
- Keep an eye on and adjust your screen habits as needed: There are special apps out there that help track and manage how long you’re spending looking at screens. They offer insights and tools that encourage better choices.
By following these suggestions, managing your screen time, using parental controls, setting app limits, and monitoring the overall amount of time spent with devices becomes easier. This way, staying healthy while enjoying technology won’t feel like such a chore.
Balancing Screen Time with Screen Timeout
Finding the right mix between how much time you spend on your device and when it takes a little nap (that’s screen timeout for you) is key to keeping things healthy with our gadgets. Screen time is all about the total amount of time we’re glued to our screens, while screen timeout decides how long the screen stays lit up without us touching it.
By choosing just the right length for these timeouts, we make sure we’re not overdoing it and staring at our screens too much. This step helps in avoiding tired eyes and encourages better habits around using digital devices.
It really boils down to what fits best into your life. Think about what your day looks like, what you prefer, and what kind of work or activities fill up your schedule when setting that perfect screen timeout duration. By striking this balance between active screen time and breaks during inactivity, engaging with technology becomes both healthier and more effective.
Apps to Help Monitor and Control Screen Time
There are a bunch of apps out there that can help you keep an eye on and manage how much time you spend staring at screens. These apps let you see how you’re using your time, give options to set app limits and restrictions, and push for better habits when it comes to digital use. Some popular options include Screen Time, which allows you to view time spent on your devices, schedule time away from the screen, and set time limits for app use, and other apps like Freedom and Moment that are great for family sharing and monitoring screen time. Here’s a list of some well-liked ones:
- With Apple’s Screen Time, which is already part of iOS devices, you get detailed reports on usage, the ability to set app limits, and control over what content can be accessed.
- Moment keeps track of your screen time activities while offering insights along with daily nudges aimed at helping you cut down.
- Forest makes staying focused fun by turning it into a game; it rewards keeping away from phone distractions so that real work gets done.
- Offtime helps in blocking off certain apps or carving out specific times where distractions are minimized for better focus.
By trying these tools out yourself, you’ll not only understand more about your own patterns but also find ways to handle device use more wisely—leading towards healthier habits around technology.
Conclusion
Tweaking the screen timeout settings on your iPhone is a straightforward trick to help you control both how much battery you use and how long you spend staring at your device. By getting to know these options and tailoring them, it’s easier to make sure your phone works just right for what you need. It’s important to find that sweet spot where the time before your screen goes dark matches up well with saving battery life. To make things even smoother, don’t forget about using shortcuts and switching on low power mode when necessary. You might also want to try out some apps that keep an eye on screen time for you. Making these small changes can really improve how you interact with your phone while helping its battery last longer too. Why not play around with various timeout lengths until everything feels just perfect?
FAQs
How do I keep my iPhone screen on indefinitely?
If you want your iPhone screen to stay on without turning off by itself, there’s a way to do it. With a few taps, head into Settings and look for Display & Brightness. Once there, hit Auto-Lock and pick the “Never” option. This stops your screen from going dark automatically. Just remember, keeping the screen on all the time can use up battery life quicker than usual. So, it might be wise to choose an auto-lock period that makes sense for you.
Can adjusting screen timeout save battery life?
Sure, tweaking your iPhone settings to have a shorter screen timeout can help save some of that battery juice. When you do this, it means your screen won’t stay lit up for too long when you’re not using it, cutting down on the amount of time it’s active and saving power. On top of that, turning on Low Power Mode and adjusting other settings on your iPhone can also make your battery last longer.
What to do if screen timeout settings are not working?
If the screen on your iPhone isn’t turning off when it should, there are several things you can do to fix it. First off, check in your iphone settings that you’ve chosen how long before the screen should go dark. If adjusting this doesn’t help, give restarting your phone a shot or even reset all its settings back to default. Should these steps not solve the problem, reaching out to Apple Support might be necessary for more help.
What is the purpose of adjusting screen timeout settings on an iPhone?
Tweaking the screen timeout settings on your iPhone does a few important things. For starters, it boosts security by making sure the screen locks itself if you’re not using it for a while. This move also cuts down on how much battery is used since the screen isn’t lit up all the time when it’s not needed. Plus, for moms and dads trying to keep an eye on how long their kids are glued to their screens, changing these settings is key in handling parental controls and overseeing their child’s device usage.